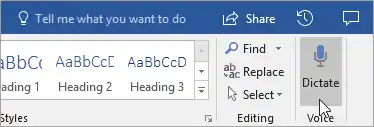Το Dictate χρησιμοποιεί τη φωνή σας για τη σύνταξη εγγράφων, παρουσιάσεων, μηνυμάτων ηλεκτρονικού ταχυδρομείου και τη λήψη σημειώσεων σε εφαρμογές του Office όπως το Word, το PowerPoint, το Outlook και το OneNote. Η υπαγόρευση του Office χρησιμοποιεί την τελευταία λέξη της τεχνολογίας αναγνώρισης ομιλίας για τη μετατροπή της ομιλίας σε κείμενο. Το Dictate είναι μία από τις Έξυπνες Υπηρεσίες του Office, που φέρνει τη δύναμη του cloud στις εφαρμογές του Office για να εξοικονομήσετε χρόνο και να παράγετε καλύτερα αποτελέσματα.
Σημειώσεις:
- Αυτή η δυνατότητα είναι διαθέσιμη μόνο εάν έχετε Συνδρομή στο Office 365. Εάν είστε συνδρομητής του Office 365, βεβαιωθείτε ότι έχετε την πιο πρόσφατη έκδοση του Office. Αυτή η δυνατότητα λειτουργεί πλέον μόνο για την αγγλική γλώσσα στην αγορά των ΗΠΑ.
- Πρέπει να είστε συνδεδεμένοι στο διαδίκτυο για να χρησιμοποιήσετε αυτήν τη δυνατότητα.
- Το Office Dictate δεν είναι συμβατό με το HIPAA (Health Insurance Portability and Accountability Act).
Προηγουμένως, υπήρχε ένα ξεχωριστό πρόσθετο που κυκλοφόρησε από τη Microsoft με το όνομα Dictate για το Office 2016 και 2013. Ήταν για υπαγόρευση στο Word, το Outlook και το PowerPoint. Ένα άλλο πρόσθετο, το Learning Tools επέτρεψε το ίδιο για το OneNote. Τώρα αυτή η λειτουργία υπαγόρευσης γίνεται mainstream καθώς ενσωματώνεται στο Office 365 (και στο Office 2019 ).
Περιεχόμενα κρύβω Πώς να ενεργοποιήσετε τη δυνατότητα φωνητικής υπαγόρευσης στο Microsoft Office Πώς να πληκτρολογήσετε με τη φωνή σαςΠώς να ενεργοποιήσετε τη δυνατότητα φωνητικής υπαγόρευσης στο Microsoft Office
Για να λειτουργήσει αυτή η δυνατότητα, πρέπει να ενεργοποιήσετε τις Επιλογές απορρήτου του Κέντρου εμπιστοσύνης. Αυτό προϋποθέτει ότι εκτελείτε την πιο πρόσφατη έκδοση του Microsoft Office. Εάν είστε εγγεγραμμένος στοΓνώστηςεπίπεδο, που ονομαζόταν παλαιότεραInsider Fast, λαμβάνετε συχνές ενημερώσεις με νέες δυνατότητες και βελτιώσεις αυτόματα.
Για να ενεργοποιήσετε τη φωνητική υπαγόρευση στο Microsoft Office, κάντε το εξής.
- Ανοίξτε το Microsoft Word.
- Κάντε κλικ στο Αρχείο > Επιλογές > Κέντρο αξιοπιστίας > Ρυθμίσεις Κέντρου αξιοπιστίας > Επιλογές απορρήτου.
- Στα δεξιά, ενεργοποιήστε τα πλαίσια ελέγχου όπως φαίνεται στο στιγμιότυπο οθόνης.
- Σημείωση: Οι ομιλίες σας θα αποσταλούν στη Microsoft για να σας παράσχει αυτήν την υπηρεσία και μπορεί επίσης να χρησιμοποιηθούν για τη βελτίωση των υπηρεσιών αναγνώρισης ομιλίας.

Τελείωσες.
Πώς να πληκτρολογήσετε με τη φωνή σας
Ανοίξτε την εφαρμογή του Office.
- Ενεργοποιήστε το μικρόφωνό σας και βεβαιωθείτε ότι λειτουργεί.
- ΕπιλέγωΥπαγόρευση, περιμένετε να γίνει κόκκινο το εικονίδιο
 και μετά αρχίστε να μιλάτε. Καθώς μιλάτε εμφανίζεται κείμενο στο έγγραφο, το email, τη διαφάνεια ή τη σελίδα σας.
και μετά αρχίστε να μιλάτε. Καθώς μιλάτε εμφανίζεται κείμενο στο έγγραφο, το email, τη διαφάνεια ή τη σελίδα σας.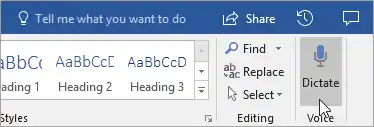
- Μιλήστε καθαρά και συνομιλητικά. Όταν το κάνετε αυτό, επιλέγει τις παύσεις σας και εισάγει σημεία στίξης για εσάς.
Σημείωση: Εάν κάνετε κάποιο λάθος ενώ υπαγορεύετε, μπορείτε να μετακινήσετε τον κέρσορα στο λάθος και να το διορθώσετε με το πληκτρολόγιό σας χωρίς να απενεργοποιήσετε το μικρόφωνο. - Πείτε τις παρακάτω φράσεις για να προσθέσετε τα συγκεκριμένα σημεία στίξης στο κείμενό σας:
- Περίοδος
- Κόμμα
- Ερωτηματικό
- Νέα γραμμή
- Νέα παράγραφος
- Ανω τελεία
- Ανω κάτω τελεία
- Όταν τελειώσετε, επιλέξτεΥπαγόρευσηξανά για να σταματήσετε να πληκτρολογείτε.
Σχετικά Άρθρα:
Πώς να χρησιμοποιήσετε την υπαγόρευση με το πληκτρολόγιο αφής στα Windows 10
Πηγή: Microsoft.


 και μετά αρχίστε να μιλάτε. Καθώς μιλάτε εμφανίζεται κείμενο στο έγγραφο, το email, τη διαφάνεια ή τη σελίδα σας.
και μετά αρχίστε να μιλάτε. Καθώς μιλάτε εμφανίζεται κείμενο στο έγγραφο, το email, τη διαφάνεια ή τη σελίδα σας.