Σε παλαιότερες εκδόσεις των Windows, όπως τα Windows XP, κάθε φορά που μοιράζεστε έναν φάκελο, ορίζονταν μόνο τα δικαιώματα κοινής χρήσης δικτύου, ώστε να επιτρέπεται ή να απαγορεύεται σε άλλους χρήστες του δικτύου να έχουν πρόσβαση στο κοινόχρηστο στοιχείο. Σε αυτόν τον φάκελο εμφανίστηκε ένα εικονίδιο επικάλυψης που εμφανίζει ένα χέρι κοινής χρήσης. Κάθε φορά που σταματούσατε να μοιράζεστε έναν φάκελο, το κοινόχρηστο στοιχείο διαγραφόταν.![]()
Αυτή η ιδέα έχει αλλάξει εντελώς στις νεότερες εκδόσεις των Windows. Η παλαιότερη ιδέα της τροποποίησης μόνο των δικαιωμάτων κοινής χρήσης μετονομάστηκε σε 'Προηγμένη κοινή χρήση' και τα Windows παρουσίασαν έναν νέο Οδηγό κοινής χρήσης για την κοινή χρήση αρχείων. Σε σύγχρονες εκδόσεις όπως τα Windows 8.1/8 και τα Windows 7, κάθε φορά που κάνετε δεξί κλικ σε ένα αρχείο/φάκελο για να το μοιραστείτε χρησιμοποιώντας το μενού Κοινή χρήση με ή κάντε κλικ στο κουμπί Κοινή χρήση στις Ιδιότητες, χρησιμοποιεί τον Οδηγό κοινής χρήσης από προεπιλογή.![]()
Ο Οδηγός κοινής χρήσης όχι μόνο ρυθμίζει δικαιώματα κοινής χρήσης δικτύου, αλλά διαμορφώνει επίσης ρητά τις παραμέτρους τοπικών αδειών πρόσβασης NTFS για άλλους τυπικούς λογαριασμούς χρηστών στον ίδιο υπολογιστή, ώστε είτε να έχουν πρόσβαση μόνο για ανάγνωση ή εγγραφή στον κοινόχρηστό σας φάκελο είτε να τους απαγορεύεται η πρόσβαση, ανάλογα με με ποιους χρήστες επιλέγετε να κάνετε κοινή χρήση. Όταν σταματάτε την κοινή χρήση του φακέλου, ο Οδηγός κοινής χρήσης δεν διαγράφει πάντα αξιόπιστα το κοινόχρηστο στοιχείο. Καταργεί την πρόσβαση στο φάκελο από άλλους τοπικούς λογαριασμούς χρηστών στον ίδιο υπολογιστή και λογαριασμούς δικτύου. Το εικονίδιο επικάλυψης κλειδώματος υποδεικνύει ακριβώς αυτό - ότι το στοιχείο είναι ιδιωτικό - ούτε καν η τοπική ομάδα Επαληθευμένων χρηστών δεν μπορεί να έχει πρόσβαση σε αυτό.![]()
Πώς να αφαιρέσετε το εικονίδιο του λουκέτου (μέθοδος 1)
Ένας τρόπος για να αφαιρέσετε το εικονίδιο του λουκέτου είναι να καταργήσετε την εγγραφή του προγράμματος χειρισμού επέκτασης κελύφους επικάλυψης εικονιδίων που χρησιμοποιείται για το εικονίδιο του λουκέτου. Για να το κάνετε αυτό, ακολουθήστε αυτές τις απλές οδηγίες:
- Ανοίξτε τον Επεξεργαστή Μητρώου (δείτε πώς).
- Μεταβείτε στο ακόλουθο κλειδί μητρώου:|_+_|
Συμβουλή: Μπορείτε να αποκτήσετε πρόσβαση σε οποιοδήποτε κλειδί μητρώου που θέλετε με ένα κλικ.
- Δημιουργήστε αντίγραφα ασφαλείας του κλειδιού μητρώου «SharingPrivate» εξάγοντας το. Για να το εξαγάγετε, κάντε δεξί κλικ στο κλειδί SharingPrivate, κάντε κλικ στην Εξαγωγή και μετά αποθηκεύστε το κάπου ως αρχείο.
- Τώρα διαγράψτε το κλειδί SharingPrivate.
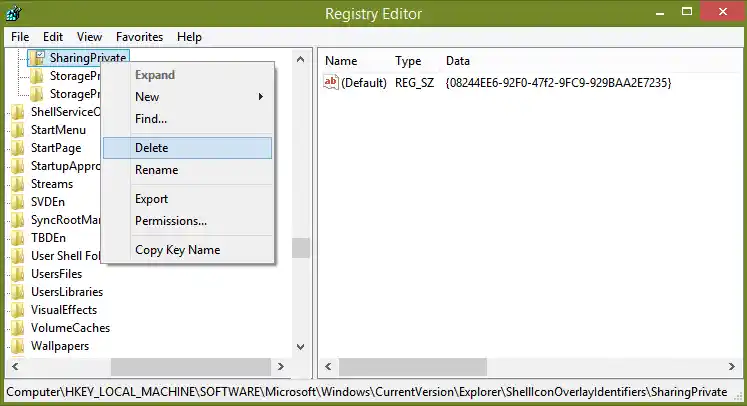
- Εάν εκτελείτε Windows 32-bit, μεταβείτε απευθείας στο βήμα 7. Εάν χρησιμοποιείτε Windows 64-bit, μεταβείτε επίσης στο ακόλουθο κλειδί:|_+_|
- Επαναλάβετε τα βήματα 3 και 4 και για αυτό το κλειδί.
- Επανεκκινήστε το κέλυφος του Explorer.
Αυτό είναι. Το εικονίδιο του λουκέτου θα φύγει από όλους τους φακέλους και τα αρχεία σας. Λάβετε υπόψη ότι εφόσον κάνατε κλικ στην «Κοινή χρήση με κανέναν», το στοιχείο θα παραμείνει ιδιωτικό και δεν θα είναι προσβάσιμο από άλλους τοπικούς λογαριασμούς χρηστών εκτός από την ομάδα Διαχειριστές. Μόλις κάνατε το εικονίδιο κρυφό.
Εάν χρειαστεί να επαναφέρετε το εικονίδιο του λουκέτου αργότερα, μπορείτε να κάνετε διπλό κλικ στο εξαγόμενο αρχείο αντιγράφου ασφαλείας .REG που δημιουργήσατε νωρίτερα για να το συγχωνεύσετε στο Μητρώο και να επανεκκινήσετε ξανά το κέλυφος του Explorer.
Πώς να αφαιρέσετε το εικονίδιο του λουκέτου (μέθοδος 2)
Αντί να αποκρύψετε το εικονίδιο του λουκέτου, μπορείτε να διορθώσετε τα δικαιώματα του φακέλου, ώστε να μην είναι πλέον ιδιωτικός, δηλαδή να έχουν πρόσβαση οι τοπικοί λογαριασμοί χρηστών, αλλά να είναι αποκλεισμένος από τους χρήστες του δικτύου. Για να γινει αυτο:
- Κάντε δεξί κλικ στο φάκελο με το εικονίδιο του λουκέτου και κάντε κλικ στην επιλογή 'Κοινή χρήση με' -> Συγκεκριμένα άτομα. Στο παράθυρο διαλόγου που εμφανίζεται, επιλέξτε Όλοι από το αναπτυσσόμενο μενού και κάντε κλικ στην επιλογή Κοινή χρήση.
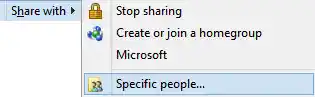
- Ο φάκελος θα είναι κοινόχρηστος με όλους στον τοπικό υπολογιστή και χρήστη του δικτύου. Τώρα πρέπει να διαγράψετε το κοινόχρηστο στοιχείο για να καταργήσετε την πρόσβαση στο δίκτυο.
- Κάντε δεξί κλικ στον φάκελο που μόλις μοιραστήκατε και κάντε κλικ στην επιλογή Ιδιότητες. Μεταβείτε στην καρτέλα Κοινή χρήση.
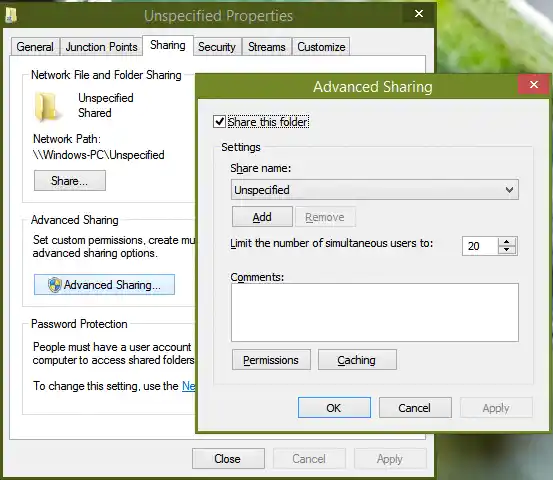
- Κάντε κλικ στο Advanced Sharing, επιβεβαιώστε την προτροπή UAC και καταργήστε την επιλογή 'Κοινή χρήση αυτού του φακέλου'.
- Κάντε κλικ στο OK και κάντε κλικ στο Κλείσιμο. Αυτό θα αφαιρέσει το κοινόχρηστο στοιχείο και το εικονίδιο του λουκέτου. Αυτό επίσης δεν θα εμποδίσει τους τυπικούς χρήστες που έχουν πιστοποιηθεί τοπικά να έχουν πρόσβαση στο φάκελο, εκτός εάν θέλετε να τους αποκλείσετε κάνοντας τον ιδιωτικό (σε αυτήν την περίπτωση, ακολουθήστε τη μέθοδο 1).
Εν ολίγοις, όταν μοιράζεσαι κάτι δεν έχει σημασία πώς το μοιράζεσαι. Ωστόσο, όταν διαγράφετε ένα κοινόχρηστο στοιχείο, θα πρέπει να χρησιμοποιείτε το 'Κοινή χρήση με κανέναν' μόνο εάν θέλετε να κάνετε το στοιχείο ιδιωτικό. Διαφορετικά, θα πρέπει να χρησιμοποιήσετε τη Σύνθετη κοινή χρήση για να αφαιρέσετε απλώς το κοινόχρηστο στοιχείο από το δίκτυο και να αποφύγετε το εικονίδιο κλειδώματος.
Οι χρήστες δεν ήξεραν τι έκαναν για να εμφανιστεί το εικονίδιο κλειδώματος και μπερδεύτηκαν ακόμη περισσότερο πώς να αφαιρέσουν αυτό το εικονίδιο κλειδώματος στα Windows 7. Τα Windows 8 απαλλάσσονται από αυτό το εικονίδιο επικάλυψης λουκέτου, αν και εξακολουθεί να χρησιμοποιεί τον Οδηγό κοινής χρήσης όπου κάνει κλικ στο Διακοπή κοινής χρήσης κάνει το στοιχείο ιδιωτικό αντί να καταργείται μόνο η κοινή χρήση του φακέλου.
Προσωπικά, χρησιμοποιώ πάντα την Προηγμένη Κοινή χρήση μόνο επειδή δεν μου αρέσει το πώς ο Οδηγός κοινής χρήσης μπλέκει με τα τοπικά δικαιώματα αρχείων και φακέλων. Επίσης, μερικές φορές, η χρήση του Οδηγού κοινής χρήσης για τη διακοπή της κοινής χρήσης δεν διαγράφει πάντα το κοινόχρηστο στοιχείο. Σας συνιστώ να χρησιμοποιείτε μόνο Προηγμένη κοινή χρήση. Από τη γραμμή εντολών, μπορείτε επίσης να χρησιμοποιήσετε τοκαθαρό μερίδιοεντολή που είναι ισοδύναμη με Advanced Sharing.


























