Η Microsoft παρέχει τα Windows 10 ως μεγάλη βελτίωση σε σχέση με παλαιότερες εκδόσεις των Windows. Με πολλούς τρόπους, προσφέρει σαφείς αναβαθμίσεις στην ικανότητα, αλλά περιστασιακά, υστερεί σε ορισμένους βασικούς τομείς. Για την ακρίβεια, υπάρχουν χρήστες που έχουν αγοράσει νέους υπολογιστές ή έχουν κάνει αναβάθμιση από προηγούμενες εκδόσεις των Windows που αναφέρουν προβλήματα ήχου όπως στατική, παραμόρφωση και άλλα προβλήματα με προγράμματα οδήγησης και ποιότητα ήχου.
Εάν αντιμετωπίζετε οποιοδήποτε από αυτά τα προβλήματα με τον υπολογιστή σας, μπορεί να καταλήξετε να μην μπορείτε να χρησιμοποιήσετε ορισμένες εφαρμογές, να παίξετε βίντεο ή ακόμα και να ακούσετε οτιδήποτε από τα ηχεία σας.

Τι πρέπει να κάνετε για να διορθώσετε προβλήματα ποιότητας ήχου
Ευτυχώς, υπάρχει πάντα μια διόρθωση σε αυτά τα ζητήματα ποιότητας ήχου, ανεξάρτητα από το πόσο περίπλοκα μπορεί να φαίνονται. Χρειάζεστε απλώς μια συστηματική προσέγγιση για να τα ανακαλύψετε. Για αυτόν τον λόγο, ας εξετάσουμε πέντε λύσεις που θα σας βοηθήσουν να βγάλετε τον σωστό ήχο από τον υπολογιστή σας με Windows 10.
1. Εκτελέστε το Εργαλείο αντιμετώπισης προβλημάτων ήχου των Windows 10
Εάν τα προγράμματα οδήγησης ήχου λειτουργούν καλά, αλλά εξακολουθείτε να αντιμετωπίζετε χαμηλή ποιότητα, τραυλισμό ή παραμόρφωση, το εργαλείο αντιμετώπισης προβλημάτων ήχου που είναι ενσωματωμένο στα Windows θα μπορούσε να προσφέρει ενδείξεις για την πηγή του προβλήματος και να προτείνει μια λύση. Για να βρείτε αυτό το χρήσιμο εργαλείο συστήματος, θα πρέπει:
- Παω σεΑρχή. Κάντε κλικ στο εικονίδιο που μοιάζει με γρανάζι και επιλέξτεΡυθμίσεις.
- ΕπιλέγωΕνημέρωση & Ασφάλεια.
- Στο αριστερό παράθυρο, επιλέξτεΑντιμετώπιση προβλημάτων.
- Κάντε κλικ στοΑναπαραγωγή ήχουκαι επεκτείνετε το.
- Κάντε κλικΕκτελέστε το εργαλείο αντιμετώπισης προβλημάτωνκαι ακολουθήστε τις οδηγίες.

2. Επιθεωρήστε το υλικό και τα ηχεία του υπολογιστή σας
Ποιες είναι οι πιθανότητες να πάει κάτι στραβά με το υλικό του υπολογιστή σας αμέσως μετά την αναβάθμιση σε Windows 10; Το πιθανότερο είναι ελάχιστο. Ωστόσο, η επιτυχής αντιμετώπιση προβλημάτων των Windows εξαρτάται από μια σχολαστική και λεπτομερή προσέγγιση. Μια διαδικασία εξάλειψης όπου ελέγχετε τα πάντα θα διασφαλίσει ότι δεν θα χάσετε χρόνο στην αντιμετώπιση προβλημάτων ελαττωματικού υλικού. Συγκεκριμένα, θα πρέπει:
- Βεβαιωθείτε ότι όλο το υλικό και τα περιφερειακά έχουν συνδεθεί σωστά
- Ελέγξτε ξανά τα ηχεία σας καθώς και την κάρτα ήχου. Θα μπορούσατε επίσης να συνδέσετε τα ηχεία σας σε μια εναλλακτική πηγή ήχου.

Εάν ανακαλύψετε ότι έχετε πρόβλημα μόνο με τον υπολογιστή σας, μπορείτε να προχωρήσετε στα παρακάτω βήματα.
3. Απενεργοποιήστε τις εφαρμογές που έχουν αποκλειστική πρόσβαση στη συσκευή ήχου σας
Μερικές φορές, οι επιλογές που σχετίζονται με το σύστημα μπορεί να προκαλέσουν προβλήματα και να επηρεάσουν την αναπαραγωγή. Ένα από τα πρώτα που πρέπει να προσέξετε και να απενεργοποιήσετε είναι να επιτρέπεται στις εφαρμογές να αναλαμβάνουν τον αποκλειστικό έλεγχο αυτής της συσκευής. Είναι μια επιλογή που επιτρέπει σε μεμονωμένες εφαρμογές να παρακάμπτουν τις προεπιλεγμένες ρυθμίσεις σας για τον έλεγχο της συσκευής. Αν και αυτό μπορεί να είναι επιθυμητό σε ορισμένες περιπτώσεις, συχνά προκαλεί προβλήματα ποιότητας ήχου όταν προσπαθείτε να χρησιμοποιήσετε άλλες εφαρμογές. Τα παρακάτω βήματα σάς δείχνουν πώς να απενεργοποιήσετε αυτήν τη δυνατότητα:
- Κάντε δεξί κλικ στο εικονίδιο ήχου που βρίσκεται στην περιοχή ειδοποιήσεών σας και, στη συνέχεια, ανοίξτε τοΣυσκευές αναπαραγωγήςπαρατίθενται.
- Εντοπίστε την προεπιλογήΣυσκευή αναπαραγωγής, κάντε δεξί κλικ πάνω του και ανοίξτε τοΙδιότητεςαπό το μενού περιβάλλοντος.
- Επιλέξτε τοΠροχωρημένοςαυτί.
- ΣτοΑποκλειστική λειτουργία, εντοπίστε και αποεπιλέξτε την επιλογήΕπιτρέψτε στις εφαρμογές να αναλάβουν τον αποκλειστικό έλεγχο αυτής της συσκευής.

- Αποθηκεύστε τις αλλαγές σας και στη συνέχεια δοκιμάστε τη συσκευή σας για να δείτε εάν βελτιώνεται η ποιότητα του ήχου.
4. Επανεγκαταστήστε τα προγράμματα οδήγησης ήχου
Εάν είστε βέβαιοι ότι κανένα από τα παραπάνω βήματα δεν έλυσε τα προβλήματά σας, τότε θα πρέπει να εξετάσετε την πιθανότητα ότι τα προγράμματα οδήγησης ήχου βρίσκονται στη ρίζα των προβλημάτων σας. Ενώ πολλά από τα γενικά προγράμματα οδήγησης που παρέχονται από την ενημέρωση των Windows 10 λειτουργούν τέλεια, υπάρχουν ορισμένα προγράμματα οδήγησης GPU και ήχου που ενδέχεται να προκαλέσουν προβλήματα εάν δεν εγκατασταθούν με μη αυτόματο τρόπο. Για να εντοπίσετε, να κάνετε λήψη και να επανεγκαταστήσετε προγράμματα οδήγησης ήχου, ακολουθήστε τα παρακάτω βήματα:
- Κάντε δεξί κλικ στα Windows σαςΑρχήκουμπί και επιλέξτεΔιαχειριστή της συσκευής.
- μεταβείτε στοΉχος, βίντεο και παιχνίδιτμήμα ελεγκτών.
- Κάντε δεξί κλικ στην προεπιλεγμένη συσκευή ήχου και, στη συνέχεια, ανοίξτε τηνΙδιότητες.
- Ανοιξε τοΛεπτομέριεςαυτί.
- Στο αναπτυσσόμενο μενού, επιλέξτεΑναγνωριστικά υλικού.

- Αντιγράψτε την τιμή της πρώτης από τις υπογραφές του προγράμματος οδήγησης. Επικολλήστε το στο πρόγραμμα περιήγησής σας και Google το.
- Μεταβείτε στον επίσημο ιστότοπο για να κάνετε λήψη του προγράμματος οδήγησης ήχου.
- Εγκαταστήστε το πρόγραμμα οδήγησης.
- Επανεκκινήστε τον υπολογιστή σας και δοκιμάστε για βελτιώσεις στην ποιότητα του ήχου.
Η εύρεση και η μη αυτόματη εγκατάσταση προγραμμάτων οδήγησης ήχου OEM είναι εξαιρετικά τεχνική και συνιστάται η χρήση λογισμικού όπως το Help My Tech για να διασφαλιστεί ότι η διαδικασία επίλυσης προβλημάτων προγραμμάτων οδήγησης και ποιότητας ήχου είναι όσο το δυνατόν πιο ανώδυνη.
5. Ενημερώστε τα προγράμματα οδήγησης ήχου
Αυτό το βήμα μπορεί να φαίνεται ότι έρχεται σε αντίθεση με τις παραπάνω οδηγίες, αλλά τα Windows είναι γνωστό ότι έχουν περίεργες λύσεις σε ζητήματα. Μερικές φορές, μπορεί να διαπιστώσετε ότι η μη αυτόματη ενημέρωση προγραμμάτων οδήγησης ήχου προκαλεί παραμορφωμένη αναπαραγωγή και ακόμη περισσότερα προβλήματα αναπαραγωγής ήχου. Αυτό οφείλεται συνήθως στη λήψη λάθος προγραμμάτων οδήγησης ή στην εσφαλμένη εγκατάσταση τους. Όταν τα πράγματα παίρνουν μια περίεργη τροπή, μια διαφορετική προσέγγιση θα μπορούσε να δώσει μια λύση.
Αυτή η προσέγγιση είναι απλή και τα παρακάτω βήματα θα σας δείξουν τι πρέπει να κάνετε:
- Πρώτα, κάντε δεξί κλικ στοΚουμπί εκκίνησης.
- ΤρέξιμοΔιαχειριστή της συσκευήςαπό τοPower Userμενού.
- Κάντε κύλιση στοΕλεγκτές ήχου, βίντεο και παιχνιδιώνΕνότητα.

- Κάντε δεξί κλικ στην προεπιλεγμένη συσκευή ήχου και επιλέξτεΑπεγκατάσταση συσκευής.
- Αφού ολοκληρώσετε τη διαδικασία απεγκατάστασης, επανεκκινήστε τον υπολογιστή σας.
- Ανοιξε τοΔιαχείριση Συσκευώνr μετά την επανεκκίνηση.

- Κάντε κλικ στο εικονίδιο που επισημαίνεταιΣάρωση για αλλαγές υλικού.
- Τα Windows 10 θα εγκαταστήσουν αυτόματα νέα προγράμματα οδήγησης για τη συσκευή ήχου σας.
- Κάντε επανεκκίνηση του υπολογιστή σας ξανά και δοκιμάστε τον για βελτιώσεις.
Αποκτήστε τον καλύτερο δυνατό ήχο από τον υπολογιστή σας με Windows με το Help My Tech
Χρησιμοποιώντας τα παραπάνω βήματα, τώρα γνωρίζετε νέους τρόπους για να έχετε τον καλύτερο ήχο από τον υπολογιστή σας με Windows 10. Εάν ανακαλύψετε ότι τα προβλήματα με τον υπολογιστή σας αφορούν τα προγράμματα οδήγησης ήχου, το Help My Tech προσφέρει μια υπηρεσία που σαρώνει αυτόματα τον υπολογιστή σας και θα καταγράφει όλες τις υποστηριζόμενες ενεργές συσκευές. Όταν εγγραφεί πλήρως, η υπηρεσία ενημερώνει όλα τα προγράμματα οδήγησης που λείπουν και τα παλιά, ώστε να μην χάνετε χρόνο προσπαθώντας να τα εντοπίσετε χειροκίνητα, επιλύοντας τυχόν προβλήματα με τα προγράμματα οδήγησης και την ποιότητα του ήχου.
Σταματήστε να υποφέρετε από τον μικροσκοπικό, θορυβώδη ήχο στον υπολογιστή σας. Δώστε HelpMyTech | ΜΙΑ δοκιμή σήμερα! σήμερα, αποκτήστε ενημερωμένα προγράμματα οδήγησης και απολαύστε την καλύτερη δυνατή ποιότητα ήχου.












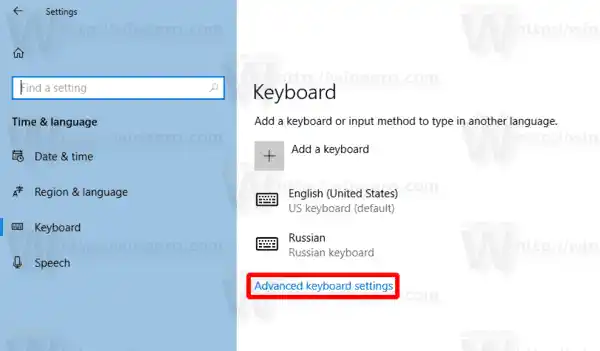
![Το Wifi συνεχίζει να αποσυνδέει τα Windows 11; [Λύθηκε]](https://helpmytech.org/img/knowledge/62/wifi-keeps-disconnecting-windows-11.webp)
















