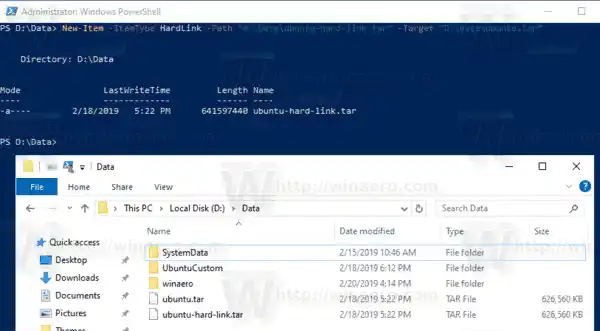Με τη συμβολική σύνδεση αυτών των δύο φακέλων κατάφερα να λειτουργήσουν όλα μέσα σε λίγα δευτερόλεπτα. Δημιούργησα συμβολικούς συνδέσμους με το όνομα c:portable και c:documents χωρίς να μετακινήσω ούτε ένα αρχείο ή φάκελο. Ένα άλλο ενδιαφέρον πράγμα είναι ότι αν μετακινήσω τους συμβολικούς μου συνδέσμους σε κάποια άλλη τοποθεσία, για παράδειγμα, στη μονάδα δίσκου E:, συνεχίζουν να λειτουργούν και θα δείχνουν στους φακέλους μου στη μονάδα δίσκου D:.
Σε προηγούμενο άρθρο , είδαμε πώς να διαχειριζόμαστε συμβολικούς συνδέσμους με το ενσωματωμένοmklinkεργαλείο κονσόλας. Σήμερα, θα δούμε πώς μπορεί να γίνει το ίδιο χρησιμοποιώντας το PowerShell.
Περιεχόμενα κρύβω Για να δημιουργήσετε έναν συμβολικό σύνδεσμο στα Windows 10 με το PowerShell, Για να δημιουργήσετε μια διασταύρωση καταλόγου στα Windows 10 με το PowerShell, Για να δημιουργήσετε έναν σκληρό σύνδεσμο στα Windows 10 με το PowerShell,Για να δημιουργήσετε έναν συμβολικό σύνδεσμο στα Windows 10 με το PowerShell,
- Ανοίξτε ένα υπερυψωμένο PowerShell.
- Πληκτρολογήστε ή αντιγράψτε-επικολλήστε την ακόλουθη εντολή:|_+_|
- Αντικαταστήστε τοΣύνδεσμοςτμήμα με τη διαδρομή προς τον συμβολικό σύνδεσμο που θέλετε να δημιουργήσετε (συμπεριλαμβανομένου του ονόματος αρχείου και της επέκτασής του για αρχεία).
- Αντικαταστήστε τοΣτόχοςτμήμα με τη διαδρομή (σχετική ή απόλυτη) στην οποία αναφέρεται ο νέος σύνδεσμος.

Τελείωσες.
Εκτός αυτού, μπορείτε να χρησιμοποιήσετε το PowerShell για να δημιουργήσετε διασταυρώσεις καταλόγου και σκληρούς συνδέσμους. Ας δούμε πώς μπορεί να γίνει.
Για να δημιουργήσετε μια διασταύρωση καταλόγου στα Windows 10 με το PowerShell,
- Ανοίξτε ένα υπερυψωμένο PowerShell.
- Πληκτρολογήστε ή αντιγράψτε-επικολλήστε την ακόλουθη εντολή:|_+_|
- Αντικαταστήστε τοΣύνδεσμοςτμήμα με τη διαδρομή προς τη διασταύρωση καταλόγου που θέλετε να δημιουργήσετε.
- Αντικαταστήστε τοΣτόχοςτμήμα με την πλήρη διαδρομή προς τον κατάλογο στον οποίο αναφέρεται ο νέος σύνδεσμος.

Για να δημιουργήσετε έναν σκληρό σύνδεσμο στα Windows 10 με το PowerShell,
- Ανοίξτε ένα υπερυψωμένο PowerShell.
- Πληκτρολογήστε ή αντιγράψτε-επικολλήστε την ακόλουθη εντολή:|_+_|
- Αντικαταστήστε τοΣύνδεσμοςτμήμα με την πλήρη διαδρομή, συμπεριλαμβανομένου του ονόματος αρχείου και της επέκτασής του για τον σκληρό σύνδεσμο που θέλετε να δημιουργήσετε.
- Αντικαταστήστε τοΣτόχοςτμήμα με την πλήρη διαδρομή προς το αρχείο στο οποίο αναφέρεται ο νέος σύνδεσμος.
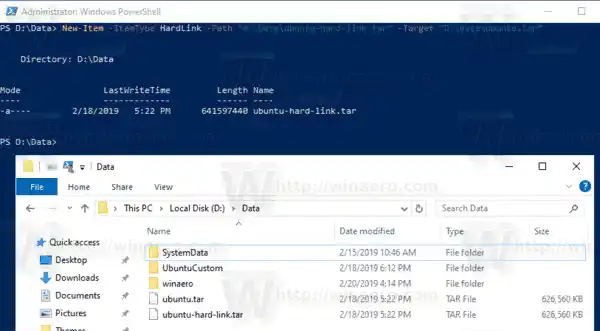
Τώρα μπορεί να αναρωτιέστε ποια είναι η διαφορά μεταξύ ενός συμβολικού συνδέσμου καταλόγου και μιας διασταύρωσης καταλόγου.
Ποια είναι η διαφορά μεταξύ ενός συμβολικού συνδέσμου καταλόγου και μιας διασταύρωσης καταλόγου
Μια διασταύρωση καταλόγου είναι ένας παλαιότερος τύπος συμβολικής σύνδεσης, ο οποίος δεν υποστηρίζει διαδρομές UNC (διαδρομές δικτύου που ξεκινούν με \) και σχετικές διαδρομές. Οι συνδέσεις καταλόγου υποστηρίζονται στα Windows 2000 και νεότερα συστήματα Windows που βασίζονται σε NT. Ένας συμβολικός σύνδεσμος καταλόγου από την άλλη πλευρά υποστηρίζει επίσης UNC και σχετικές διαδρομές. Ωστόσο, απαιτούν τουλάχιστον Windows Vista. Έτσι, στις περισσότερες περιπτώσεις σήμερα, ο συμβολικός σύνδεσμος καταλόγου είναι η προτιμώμενη επιλογή.
Ποια είναι η διαφορά μεταξύ ενός σκληρού συνδέσμου και ενός συμβολικού συνδέσμου
Ένας σκληρός σύνδεσμος μπορεί να δημιουργηθεί μόνο για αρχεία, όχι φακέλους. Δεν μπορείτε να δημιουργήσετε έναν σκληρό σύνδεσμο για καταλόγους. Έτσι, έχει περισσότερους περιορισμούς από μια διασταύρωση καταλόγου και επίσης δεν υποστηρίζει διαδρομές UNC.
Στα Windows Vista και μεταγενέστερα, οι διασταυρώσεις καταλόγου χρησιμοποιούνται για τη σύνδεση παλαιότερων διαδρομών φακέλων αρχείων όπως C:Documents και Settings με νεότερες διαδρομές όπως C:Users. Οι συμβολικοί σύνδεσμοι χρησιμοποιούνται επίσης για την ανακατεύθυνση C:UsersAll Users στο C:ProgramData.
Ξεκινώντας με τα Windows Vista, οι σκληροί σύνδεσμοι χρησιμοποιούνται επίσης ευρέως από τα Windows και τον μηχανισμό σέρβις τους. Πολλά αρχεία συστήματος είναι σκληροί σύνδεσμοι προς αρχεία μέσα στο φάκελο του Windows Component Store. Εάν εκτελείτε την εντολή fsutil hardlink list για explorer.exe, notepad.exe ή regedit.exe, μπορείτε να το δείτε μόνοι σας!
 Ο φάκελος WinSxS αποθηκεύει διάφορα αρχεία συστήματος, τα οποία συνδέονται μέσω σκληρών συνδέσμων με τα αρχεία που βρίσκονται στους φακέλους C:Windows, C:WindowsSystem32 και άλλους φακέλους συστήματος. Όταν εγκαθίστανται ενημερώσεις λειτουργικού συστήματος, τα αρχεία μέσα στο WinSxS ενημερώνονται και συνδέονται ξανά με τις τοποθεσίες του συστήματος.
Ο φάκελος WinSxS αποθηκεύει διάφορα αρχεία συστήματος, τα οποία συνδέονται μέσω σκληρών συνδέσμων με τα αρχεία που βρίσκονται στους φακέλους C:Windows, C:WindowsSystem32 και άλλους φακέλους συστήματος. Όταν εγκαθίστανται ενημερώσεις λειτουργικού συστήματος, τα αρχεία μέσα στο WinSxS ενημερώνονται και συνδέονται ξανά με τις τοποθεσίες του συστήματος.
Αυτό είναι.