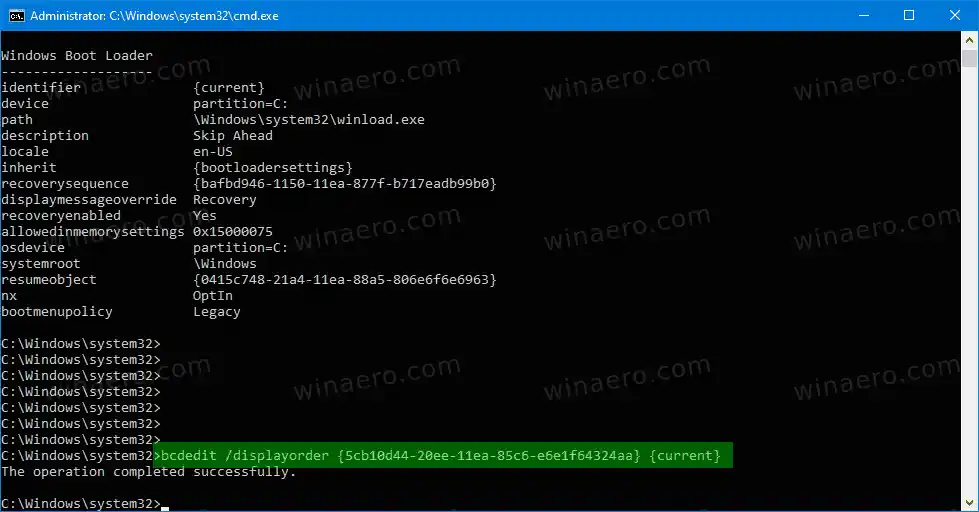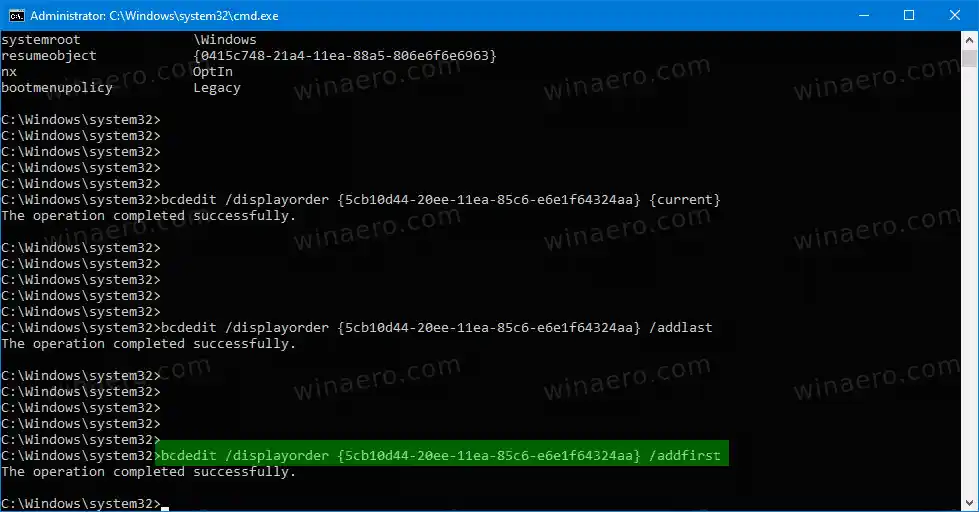Σε μια διαμόρφωση διπλής εκκίνησης, ο σύγχρονος φορτωτής εκκίνησης εμφανίζει μια λίστα με όλα τα εγκατεστημένα λειτουργικά συστήματα. Μετά το καθορισμένο χρονικό όριο , εάν ο χρήστης δεν έχει αγγίξει το πληκτρολόγιο, θα ξεκινήσει το προεπιλεγμένο λειτουργικό σύστημα. Ίσως θέλετε να αλλάξετε τη σειρά εισαγωγής εκκίνησης για διευκόλυνσή σας.

Τα Windows αναδιατάσσουν τις καταχωρήσεις εκκίνησης, τοποθετώντας το τελευταίο λειτουργικό σύστημα που είναι εγκατεστημένο στην πρώτη θέση του μενού εκκίνησης. Μπορείτε να αλλάξετε τη σειρά εισαγωγής του boot loader σύμφωνα με τις προτιμήσεις σας.
Για να το αλλάξετε, πρέπει να συνδεθείτε ως διαχειριστής . Αυτό μπορεί να γίνει με το ενσωματωμένο βοηθητικό πρόγραμμα κονσόλαςbcdedit.exe. Πρώτα απ 'όλα, ας βρούμε την τρέχουσα σειρά εισαγωγής εκκίνησης χωρίς επανεκκίνηση του υπολογιστή σας.
Περιεχόμενα κρύβω Ανατρέξτε στην Τρέχουσα σειρά εισαγωγής εκκίνησης στα Windows 10 Για να αλλάξετε τη σειρά εμφάνισης των στοιχείων του μενού εκκίνησης στα Windows 10, Μετακινήστε τη συγκεκριμένη καταχώριση εκκίνησης ως πρώτη καταχώριση Μετακίνηση της συγκεκριμένης καταχώρισης εκκίνησης ως τελευταίας καταχώρισηςΑνατρέξτε στην Τρέχουσα σειρά εισαγωγής εκκίνησης στα Windows 10
- Ανοίξτε μια ανυψωμένη γραμμή εντολών.
- Πληκτρολογήστε ή αντιγράψτε-επικολλήστε την ακόλουθη εντολή και πατήστε το πλήκτρο Enter: |_+_|.
- Σύμφωνα με τοΔιαχειριστής εκκίνησης των Windowsτμήμα με το{bootmgr}αναγνωριστικό, δείτε τις τιμές στοΣειρά εμφάνισηςγραμμή.

- Τα τρέχοντα φορτωμένα Windows έχουν το{ρεύμα}αναγνωριστικό.
- Μπορείτε να βρείτε τα αντίστοιχα αναγνωριστικά κάτω από κάθε ενότητα του Windows Boot Loader για καθεμία από τις διαθέσιμες εγγραφές εκκίνησης για να καθορίσετε τη σειρά εκκίνησης.
Για να αλλάξετε τη σειρά εμφάνισης των στοιχείων του μενού εκκίνησης στα Windows 10,
- Ανοίξτε μια ανυψωμένη γραμμή εντολών.
- Πληκτρολογήστε την ακόλουθη εντολή: |_+_|.
- Αντικαταστήστε τις τιμές {identifier_1} .. {identifier_N} με τα πραγματικά αναγνωριστικά καταχώρισης εκκίνησης. Τακτοποιήστε τα ξανά με τη σειρά που θέλετε να λάβετε για το μενού εκκίνησης. Για παράδειγμα: |_+_|.
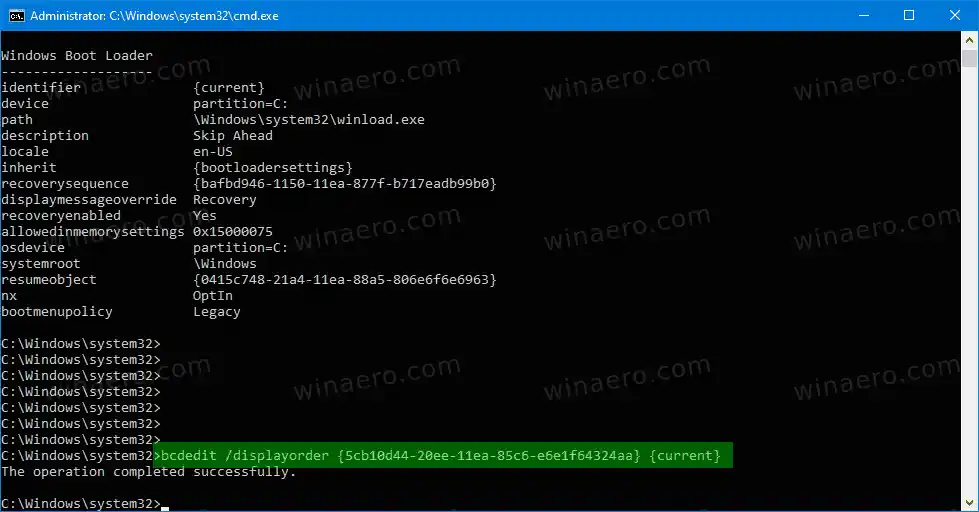
- Μετά από αυτό, επανεκκινήστε τα Windows 10 για να δείτε τις αλλαγές που κάνατε.
Επίσης, μπορείτε να μετακινήσετε μια καταχώρηση εκκίνησης στο begging ή στο τέλος του μενού εκκίνησης. Να πώς.
Μετακινήστε τη συγκεκριμένη καταχώριση εκκίνησης ως πρώτη καταχώριση
- Ανοίξτε μια ανυψωμένη γραμμή εντολών.
- Εκτέλεση |_+_| χωρίς παραμέτρους για να βρείτε το {identifier} για την καταχώρηση εκκίνησης που θέλετε να μετακινήσετε.
- Εκτελέστε την εντολή |_+_|. Για παράδειγμα, |_+_|.
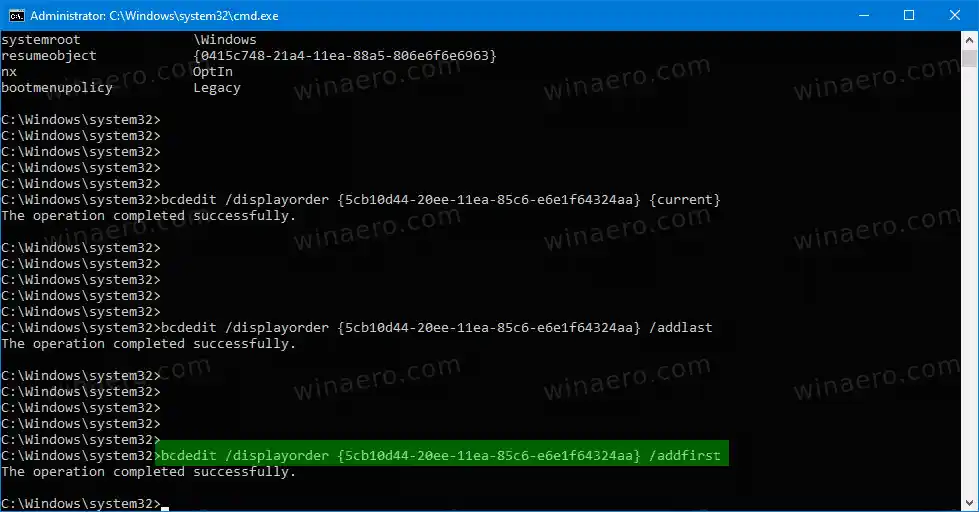
- Τώρα μπορείτε να κλείσετε τη γραμμή εντολών.
Τελείωσες. Η καθορισμένη καταχώρηση εκκίνησης είναι πλέον η πρώτη καταχώρηση στο μενού εκκίνησης.
Μετακίνηση της συγκεκριμένης καταχώρισης εκκίνησης ως τελευταίας καταχώρισης
- Ανοίξτε μια ανυψωμένη γραμμή εντολών.
- Εκτέλεση |_+_| χωρίς παραμέτρους για να βρείτε το {identifier} για την καταχώρηση εκκίνησης που θέλετε να μετακινήσετε.
- Εκτελέστε την εντολή |_+_|. Για παράδειγμα, |_+_|.

- Τώρα μπορείτε να κλείσετε τη γραμμή εντολών.
Τελείωσες. Η καθορισμένη καταχώρηση εκκίνησης είναι πλέον η τελευταία καταχώρηση στο μενού εκκίνησης.
Αυτό είναι.