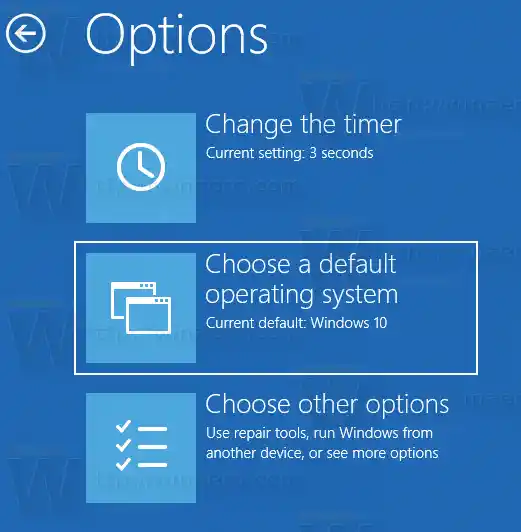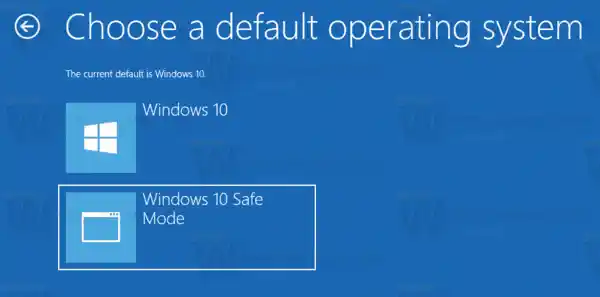Σε μια διαμόρφωση διπλής εκκίνησης, ο σύγχρονος φορτωτής εκκίνησης εμφανίζει μια λίστα με όλα τα εγκατεστημένα λειτουργικά συστήματα. Μετά το καθορισμένο χρονικό όριο , εάν ο χρήστης δεν έχει αγγίξει το πληκτρολόγιο, θα ξεκινήσει το προεπιλεγμένο λειτουργικό σύστημα. Ίσως θέλετε να αλλάξετε την καταχώρηση εκκίνησης που χρησιμοποιείται από προεπιλογή. Ας δούμε πώς πρέπει να γίνει.
Περιεχόμενα κρύβω Αλλάξτε το προεπιλεγμένο λειτουργικό σύστημα στο μενού εκκίνησης χρησιμοποιώντας τις επιλογές εκκίνησης Αλλάξτε το προεπιλεγμένο λειτουργικό σύστημα στο μενού εκκίνησης χρησιμοποιώντας το Bcdedit Αλλάξτε το προεπιλεγμένο λειτουργικό σύστημα στο μενού εκκίνησης χρησιμοποιώντας τις ιδιότητες συστήματος Αλλάξτε το προεπιλεγμένο λειτουργικό σύστημα στο μενού εκκίνησης με το MSCONFIGΑλλάξτε το προεπιλεγμένο λειτουργικό σύστημα στο μενού εκκίνησης χρησιμοποιώντας τις επιλογές εκκίνησης
Για να αλλάξετε το προεπιλεγμένο λειτουργικό σύστημα στο μενού εκκίνησης στα Windows 10, κάντε το εξής.
- Στο μενού του boot loader, κάντε κλικ στη σύνδεσηΑλλάξτε τις προεπιλογές ή επιλέξτε άλλες επιλογέςστο κάτω μέρος της οθόνης.

- Στην επόμενη σελίδα, κάντε κλικΕπιλέξτε ένα προεπιλεγμένο λειτουργικό σύστημα.
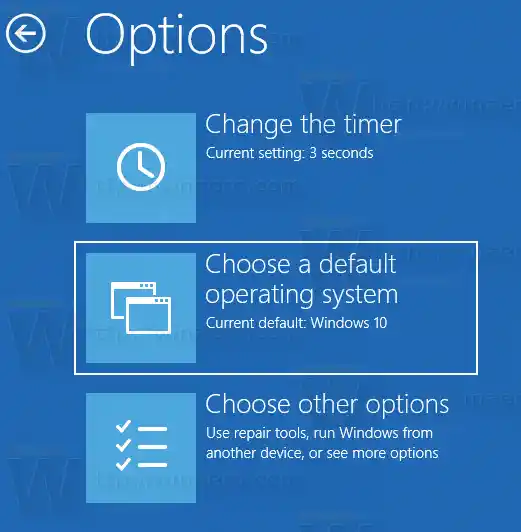
- Στην επόμενη σελίδα, επιλέξτε το λειτουργικό σύστημα που θέλετε να ορίσετε ως προεπιλεγμένη καταχώρηση εκκίνησης.
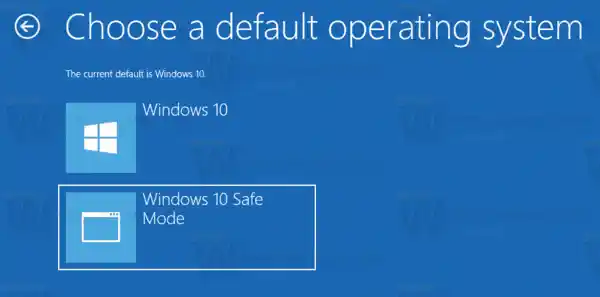
Συμβουλή: Μπορείτε να εκκινήσετε τα Windows 10 σε Advanced Startup Options και να επιλέξετε το στοιχείοΧρησιμοποιήστε άλλο λειτουργικό σύστημα.Δείτε τα παρακάτω στιγμιότυπα οθόνης.


Πρόγραμμα οδήγησης για canon στις ΗΠΑ
Το ίδιο μπορεί να γίνει με το ενσωματωμένο βοηθητικό πρόγραμμα κονσόλας 'bcdedit'.
Αλλάξτε το προεπιλεγμένο λειτουργικό σύστημα στο μενού εκκίνησης χρησιμοποιώντας το Bcdedit
Ανοίξτε μια ανυψωμένη γραμμή εντολών και πληκτρολογήστε την ακόλουθη εντολή:
|_+_|Αυτό θα εμφανίσει τη λίστα με τις διαθέσιμες εγγραφές εκκίνησης, ως εξής.

Το πρόγραμμα οδήγησης amd checker
Αντιγράψτε την τιμή τουαναγνωριστικόγραμμή και εκτελέστε την επόμενη εντολή.

Αντικαταστήστε το τμήμα {identifier} με την απαιτούμενη τιμή. Για παράδειγμα,
|_+_|
Αλλάξτε το προεπιλεγμένο λειτουργικό σύστημα στο μενού εκκίνησης χρησιμοποιώντας τις ιδιότητες συστήματος
Η κλασική μικροεφαρμογή Ιδιότητες συστήματος μπορεί να χρησιμοποιηθεί για την αλλαγή του προεπιλεγμένου λειτουργικού συστήματος στο μενού εκκίνησης.
Πατήστε μαζί τα πλήκτρα Win + R στο πληκτρολόγιο. Το παράθυρο διαλόγου Εκτέλεση θα εμφανιστεί στην οθόνη. Πληκτρολογήστε τα ακόλουθα στο πλαίσιο κειμένου και πατήστε Enter:
|_+_|
Θα ανοίξουν οι Προηγμένες Ιδιότητες Συστήματος. Πάτα τοΡυθμίσειςκουμπί στοΕκκίνηση και ανάκτησηενότητα για τοΠροχωρημένοςαυτί.
 Επιλέξτε το επιθυμητό αντικείμενο από τοΠροεπιλεγμένα λειτουργικά συστήματααναπτυσσόμενη λίστα:
Επιλέξτε το επιθυμητό αντικείμενο από τοΠροεπιλεγμένα λειτουργικά συστήματααναπτυσσόμενη λίστα:
πώς μπορώ να συνδέσω 2 οθόνες σε ένα φορητό υπολογιστή
Αλλάξτε το προεπιλεγμένο λειτουργικό σύστημα στο μενού εκκίνησης με το MSCONFIG
Τέλος, μπορείτε να χρησιμοποιήσετε το ενσωματωμένο εργαλείο msconfig για να αλλάξετε το χρονικό όριο εκκίνησης. Πατήστε Win + R και πληκτρολογήστε msconfig στο πλαίσιο Εκτέλεση.
Στην καρτέλα εκκίνησης, επιλέξτε την επιθυμητή καταχώρηση στη λίστα και κάντε κλικ στο κουμπίΟρίσετε ως προεπιλογή.

Κάντε κλικ στα κουμπιά Εφαρμογή και ΟΚ και τελειώσατε.