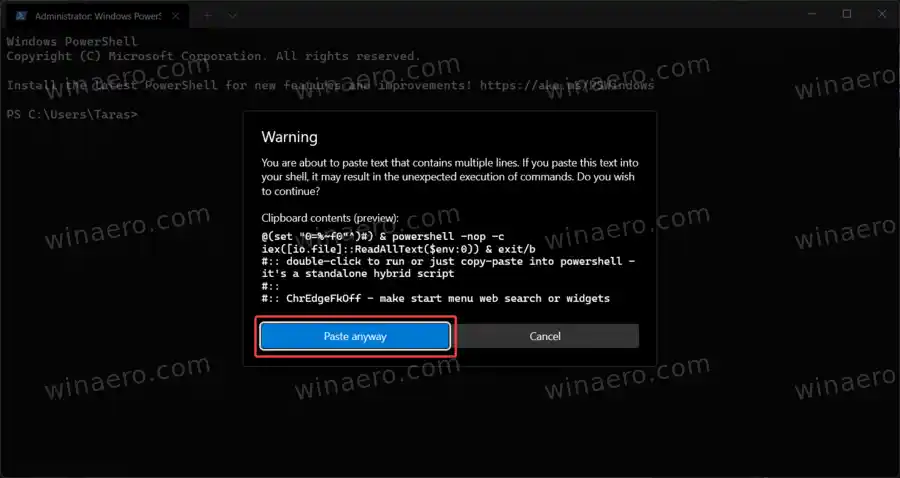Αυτό που κάνει τα πράγματα χειρότερα είναι ότι η Microsoft υπόσχεται να κλείσει όλα τα κενά που ενδέχεται να προσπαθήσουν να χρησιμοποιήσουν οι προγραμματιστές τρίτων για να παρακάμψουν αυτούς τους περιορισμούς. Μια αλλαγή στην τελευταία έκδοση προεπισκόπησης των Windows 11, για παράδειγμα, σκότωσε μια δημοφιλή εφαρμογή που ονομάζεται EdgeDeflector .
φορητό υπολογιστή σε 2 οθόνες
Αν και ο προγραμματιστής πίσω από το EdgeDeflector είπε ότι δεν θα παρέχει ενημερώσεις για την εφαρμογή, άλλοι ενθουσιώδεις είναι εδώ για να σώσουν την ημέρα και να προσφέρουν απλά βοηθητικά προγράμματα που σας επιτρέπουν να ανοίγετε όλους τους συνδέσμους σε ένα προεπιλεγμένο πρόγραμμα περιήγησης.
Συμβουλή: Μάθετε πώς να ορίσετε ένα προεπιλεγμένο πρόγραμμα περιήγησης στα Windows 11 εδώ.
Αυτό που χρειάζεστε είναι ένα απλό σενάριο ανοιχτού κώδικα που δημιουργήθηκε από τον AveYo, έναν προγραμματιστή πίσω από ένα τροποποιημένο Μαζικό αρχείο εργαλείου δημιουργίας πολυμέσωνπου επιτρέπει στους χρήστες να δημιουργούν ένα μέσο εγκατάστασης Windows 11 για μη συμβατές συσκευές. Το σενάριο είναι ανοιχτού κώδικα και μπορείτε να είστε σίγουροι ότι δεν θα βλάψει τον υπολογιστή σας. Έχει επίσης πολύ ταιριαστό όνομα:ChrEdgeFkOff.
Περιεχόμενα κρύβω Ανοίξτε τους συνδέσμους αναζήτησης των Windows 11 στο Προεπιλεγμένο πρόγραμμα περιήγησης Ανοίξτε τους συνδέσμους αναζήτησης και γραφικών στοιχείων στο Προεπιλεγμένο πρόγραμμα περιήγησηςΑνοίξτε τους συνδέσμους αναζήτησης των Windows 11 στο Προεπιλεγμένο πρόγραμμα περιήγησης
- Ανοίξτε το Windows Terminal ως Διαχειριστής. χρησιμοποιήστε το προφίλ PowerShell, το οποίο είναι το προεπιλεγμένο.
- Κάντε κλικ αυτός ο σύνδεσμοςγια να ανοίξετε μια σελίδα GitHub με τον κωδικό που χρειάζεστε.
- Αντιγραφή γραμμών1-23.

- Επιστρέψτε στο Windows Terminal και επικολλήστε τον κωδικό. Το Windows Terminal θα σας προειδοποιήσει σχετικά με την επικόλληση κειμένου με πολλές γραμμές. Επιβεβαιώστε κάνοντας κλικ στοΕπικόλληση πάντωςκουμπί.
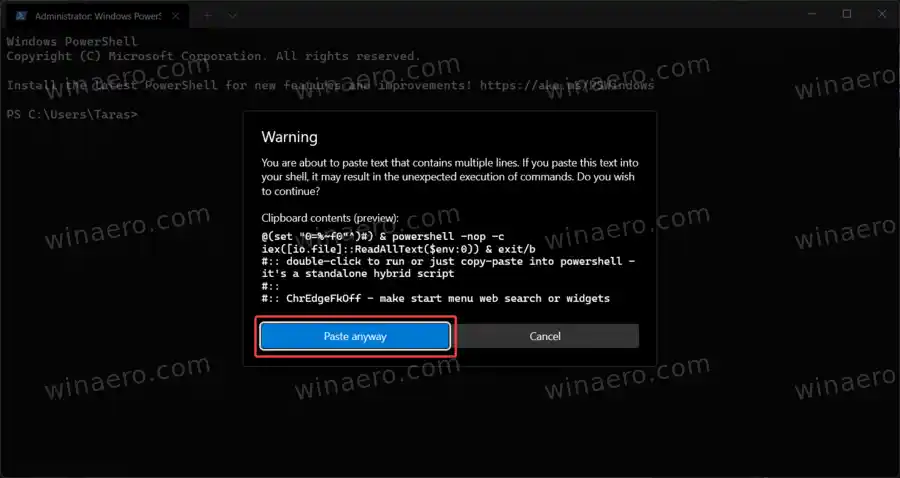
- Το Windows Terminal θα εκτελέσει αυτόματα το σενάριο και θα ανοίξει ένα νέο παράθυρο PowerShell. Θα σας ζητήσει να πατήσετε οποιοδήποτε πλήκτρο για να συνεχίσετε.
- Εναλλακτικά, μπορείτε να περιμένετε 5 δευτερόλεπτα και το παράθυρο θα εξαφανιστεί. Η πράσινη γραμμή πρέπει να δείχνει 'ΕΓΚΑΤΑΣΤΑΘΗΚΕ.'

- Τώρα μπορείτε να αναζητήσετε οτιδήποτε χρησιμοποιώντας την Αναζήτηση των Windows. Το σενάριο θα φροντίσει για την ανακατεύθυνση των αιτημάτων στο προτιμώμενο πρόγραμμα περιήγησής σας αντί του Microsoft Edge.
Εγινε!
Για να επαναφέρετε την προεπιλεγμένη συμπεριφορά, το μόνο που χρειάζεται να κάνετε είναι να εκτελέσετε ξανά το σενάριο.
Υπάρχει μια άλλη εφαρμογή που σας επιτρέπει να ανοίγετε συνδέσμους από τα Widgets των Windows ή να αναζητάτε αιτήματα στο πρόγραμμα περιήγησής σας που προτιμάτε. Είναι μια ελαφρώς λιγότερο κομψή επιλογή γιατί απαιτεί μια μικρή εφαρμογή για να ξεκινήσει με Windows και να εκτελεστεί στο παρασκήνιο. Ωστόσο, λειτουργεί και κάνει τη δουλειά μια χαρά.
Ανοίξτε τους συνδέσμους αναζήτησης και γραφικών στοιχείων στο Προεπιλεγμένο πρόγραμμα περιήγησης
- Παω σε σελίδα εκδόσεων του έργου GitHubκαι βρείτε την πιο πρόσφατη έκδοση.
- ΚατεβάστεMSEdgeRedirect.exe. Λάβετε υπόψη ότι το Windows SmartScreen ενδέχεται να σας προειδοποιήσει για μια δυνητικά επιβλαβή λήψη. Αγνοήστε αυτήν την προειδοποίηση.
- Εκκινήστε την εφαρμογή και, στη συνέχεια, κάντε δεξί κλικ στο εικονίδιό της στην περιοχή ειδοποιήσεων. Τοποθετήστε ένα σημάδι επιλογής δίπλα στο 'Ξεκινήστε με τα Windowsεπιλογή.

- Τώρα μπορείτε να χρησιμοποιήσετε τα Windows όπως κάνετε συνήθως.
Λάβετε υπόψη ότι το MSEdgeRedirect είναι μια δημόσια έκδοση beta, πράγμα που σημαίνει ότι μπορεί να αντιμετωπίσετε ορισμένα σφάλματα ή περίεργα προβλήματα. Το δοκιμάσαμε και βρήκαμε ότι λειτουργεί σαν γούρι.