Αυτές οι αλλαγές δεν αρέσουν σε όλους τους χρήστες. Εάν μόλις ενημερώσατε τα Windows 10 σε Windows 11 και δεν σας εντυπωσιάζουν όλες οι νέες αλλαγές στη γραμμή εργασιών, δείτε πώς μπορείτε να επαναφέρετε το παλιό κλασικό μενού Έναρξη στα Windows 11. Λάβετε υπόψη ότι αυτό δεν θα επαναφέρει τα Live Tiles για εσάς. Αυτή η δυνατότητα έχει χαθεί για πάντα.
Σε αντίθεση με τη γραμμή εργασιών στο κέντρο, η οποία είναι εύκολο να απενεργοποιηθεί, η Microsoft, προς το παρόν, δεν προσφέρει έναν απλό τρόπο επαναφοράς του κλασικού μενού Έναρξη στα Windows 11. Για να επαναφέρετε αυτήν την αρκετά αμφιλεγόμενη αλλαγή, πρέπει να χρησιμοποιήσετε ένα εργαλείο τρίτου κατασκευαστή.
Αυτή η ανάρτηση θα σας δείξει πώς να επαναφέρετε το κλασικό μενού Έναρξη στα Windows 11. Υπάρχουν μερικές μέθοδοι, αλλά μερικές από αυτές είναι αποκλειστικές για συγκεκριμένες εκδόσεις του λειτουργικού συστήματος. Μπορείτε να βρείτε γρήγορα την έκδοση των Windows και τον αριθμό έκδοσης που έχετε εγκαταστήσει στο 'Σχετικά με τα Windowsδιαλόγου. Ανοίξτε το πατώντας Win + R και πληκτρολογώνταςνικητήςστο πλαίσιο Εκτέλεση.
Περιεχόμενα κρύβω Επαναφορά κλασικής γραμμής εργασιών στα Windows 11 Κάντε το μενού Έναρξη των Windows 11 ανοιχτό σε Όλες οι εφαρμογές Απόκρυψη της ενότητας Προτεινόμενα από το μενού Έναρξη Επαναφέρετε το μενού Έναρξης που μοιάζει με τα Windows 10 με πλακίδια Αποκτήστε το Classic Alt+Tab Dialog όπως τα Windows 10 Κλασικό μενού έναρξης Πώς να αλλάξετε το εικονίδιο του μενού Έναρξη στο Open-Shell Λύση για Windows 11 21H2, αρχική έκδοση Έτοιμα προς χρήση αρχεία μητρώου Επαναφέρετε τα εικονίδια ρολογιού, δικτύου και ήχου Αφαιρέστε τα εικονίδια της γραμμής εργασιών που δεν λειτουργούν Καταργήστε την ομαδοποίηση των εικονιδίων της γραμμής εργασιών και ενεργοποιήστε τις ετικέτες κειμένου. Χρησιμοποιώντας το Winaero Tweaker Επαναφέρετε τις προεπιλογές Μέθοδος 1. Απεγκαταστήστε το ExplorerPatcher Μέθοδος 2. Επιστρέψτε στο προεπιλεγμένο μενού Έναρξης των Windows 11 Επαναφέρετε τη σύγχρονη γραμμή εργασιώνΕπαναφορά κλασικής γραμμής εργασιών στα Windows 11
Σημείωση:αυτή η μέθοδος λειτουργεί για όλες τις εκδόσεις των Windows 11. Συνιστάται ειδικά εάν εκτελείτε Windows 11 22H2 και νεότερη έκδοση.
- Κατεβάστε το δωρεάν και ανοιχτού κώδικαExplorerPatcherεφαρμογή από το GitHub.
- Εκτελέστε το πρόγραμμα εγκατάστασης. Κυριολεκτικά χρειάζεται απλώς να εκκινήσετε τοep_setup.exeαρχείο.

- Η οθόνη μένει κενή για μισό λεπτό. Περιμένετε να εμφανιστεί η επιφάνεια εργασίας.
- Τώρα έχετε την κλασική γραμμή εργασιών που μοιάζει με τα Windows 10! Κάντε δεξί κλικ σε αυτό και επιλέξτε τοΙδιότητεςστοιχείο που προσθέτει το ExplorerPatcher στο μενού περιβάλλοντος.

- Στο ExplorerPatcher'sΙδιότητεςπαράθυρο, κάντε κλικΠερισσότερες επιλογές στη γραμμή εργασιών στην εφαρμογή Ρυθμίσεις.

- Στη συνέχεια, στην εφαρμογή Ρυθμίσεις που ανοίγει σεΕξατομίκευση > Γραμμή εργασιών, κάντε κλικ στοΣυμπεριφορές στη γραμμή εργασιών.
- ΕπιλέγωΑριστεράγια τοΕυθυγράμμιση γραμμής εργασιώναπό το αναπτυσσόμενο μενού. Αυτό θα κάνει το μενού Έναρξη να εμφανιστεί στα αριστερά, πάνω από το κουμπί Έναρξη, αντί για τη μέση της γραμμής εργασιών.

Τελείωσες! Τώρα έχετε την κλασική γραμμή εργασιών που μοιάζει με τα Windows 10 στα Windows 11 που λειτουργεί όπως αναμένεται.

Μπορείτε επίσης να χρησιμοποιήσετε το ExplorerPatcher για λεπτομερή συντονισμό του μενού Έναρξη. Για παράδειγμα, μπορείτε να το κάνετε ανοιχτό στοΌλες οι εφαρμογέςλίστα από προεπιλογή αντί για την προεπιλεγμένη σελίδα. Επιπλέον, υπάρχει μια επιλογή για απόκρυψη τουΣυνιστάταιΕνότητα.
- Κάντε δεξί κλικ στη γραμμή εργασιών και επιλέξτεΙδιότητεςαπό το μενού.
- ΣτοΙδιότητεςπαράθυρο, κάντε κλικΑρχικο ΜΕΝΟΥστα αριστερά.
- Τέλος, τοποθετήστε ένα σημάδι επιλογής για τοΑνοίξτε το Start σε Όλες οι εφαρμογές από προεπιλογή.

- Τώρα, κάντε κλικ στοΛογότυπο των Windowsκουμπί στη γραμμή εργασιών. Το παράθυρο 'Έναρξη' θα ανοίξει απευθείας στοΌλες οι εφαρμογέςλίστα.
Τελείωσες. Σε αυτήν τη λειτουργία, είναι πολύ πιο κοντά στο αρχικό κλασικό μενού Έναρξης των Windows 9x.
usb στο iphone
Τέλος, μπορείτε να χρησιμοποιήσετε το ExplorerPatcher για να αποκρύψετε την ενότητα Προτεινόμενα. Πολλοί χρήστες το βρίσκουν ενοχλητικό, οπότε ευτυχώς η εφαρμογή προσφέρει μια τέτοια επιλογή. Να πώς.
- Ανοίξτε τις ρυθμίσεις του ExplorerPatcher κάνοντας δεξί κλικ στη γραμμή εργασιών και επιλέγονταςΙδιότητες.
- Στην αριστερή πλευρά του παραθύρου του, κάντε κλικ στοΑρχικο ΜΕΝΟΥείδος.

- Στα δεξιά, ενεργοποιήστε (ελέγξτε) το 'Απενεργοποιήστε την ενότητα 'Συνιστάται'.'Πλαίσιο ελέγχου.
- Τώρα, πατήστε το πλήκτρο Win στο πληκτρολόγιό σας. Απολαύστε το πιο καθαρό παράθυρο εκκίνησης.
Αλλά δεν είναι μόνο αυτό. Το ExplorerPatcher σάς επιτρέπει να προσαρμόσετε πολλές ακόμη επιλογές του λειτουργικού συστήματος. Για παράδειγμα, μπορείτε να λάβετε το μενού Έναρξη των Windows 10 με πλακίδια.
- Κάντε δεξί κλικ στη γραμμή εργασιών και επιλέξτε τοΙδιότητεςείδος.
- Στο παράθυρο διαλόγου του ExplorerPatcher, κάντε κλικΑρχικο ΜΕΝΟΥστα αριστερά.
- Στα δεξιά, επιλέξτε 'Windows 10' κάτω από 'Στυλ μενού έναρξης' όπως φαίνεται στο στιγμιότυπο οθόνης.

- Τώρα, κάντε κλικ στο εικονίδιο με το λογότυπο των Windows στα αριστερά. Θα έχετε το μενού Έναρξη που μοιάζει με τα Windows 10.

Ένα άλλο χαρακτηριστικό που θεωρώ ότι αξίζει να σημειωθεί είναι το στυλ του διαλόγου Alt + Tab.
Αποκτήστε το Classic Alt+Tab Dialog όπως τα Windows 10
- Κάντε δεξί κλικ στη γραμμή εργασιών και επιλέξτε τοΙδιότητεςεντολή που προστέθηκε από τον ExplorerPatcher.
- Κάνε κλικ στοΔιακόπτης παραθύρωνείσοδος στα αριστερά.

- Στα δεξιά, επιλέξτε το επιθυμητό στυλ του διαλόγου Alt + Tab, π.χ.
- Windows 10 - για να έχετε το διάλογο με τις τετράγωνες γωνίες και πιο φυσικές προεπισκοπήσεις παραθύρων.
- Windows NT - ο κλασικός διάλογος χωρίς προεπισκοπήσεις.
- Τέλος, κάντε κλικ στο μικροσκοπικό κουμπί Επανεκκίνηση του εξερευνητή κάτω αριστερά για να επανεκκινήσετε το κέλυφος του Explorer. Θα δείτε τώρα το επιλεγμένο στυλ του εναλλάκτη παραθύρων.

Όλα τα παραπάνω αφορούν σύγχρονα μενού Έναρξης. Τι θα λέγατε όμως για ακόμα πιο κλασικό μενού Έναρξης; Πείτε κάτι σαν το μενού Έναρξη από τα Windows 7 ή ακόμα και από τα Windows XP. Λοιπόν, υπάρχει και μια λύση για αυτό.
Κλασικό μενού έναρξης
Για να αποκτήσετε το κλασικό μενού Έναρξη στα Windows 11, κάντε τα παρακάτω βήματα.
- Κατεβάστε την εφαρμογή Open-Shell από το επίσημο αποθετήριο GitHub χρησιμοποιώντας αυτόν τον σύνδεσμο.
- Εγκαταστήστε την εφαρμογή. Σας συνιστούμε να προσαρμόσετε τη ρύθμιση και να επιλέξετε μόνο το στοιχείο του μενού Έναρξη.

- Κάντε κλικ στοΑρχικο ΜΕΝΟΥκουμπί και ανοίξτεΑνοίξτε το μενού κελύφουςρυθμίσεις απόΌλες οι εφαρμογές.

- Τοποθετήστε ένα σημάδι επιλογής δίπλα στοΑντικαταστήστε την Έναρξηεπιλογή κουμπιού. Μετά από αυτό, το Open-Shell θα τοποθετήσει το εικονίδιό του στην κάτω αριστερή γωνία της οθόνης όπου υπήρχε το κουμπί του μενού Έναρξη σχεδόν σε κάθε προηγούμενη έκδοση των Windows.

- Μετά από αυτό, μεταβείτε στοΔέρμακαρτέλα και επιλέξτε κάποιο όμορφο δέρμα. Η επιλογή μου είναι ηπαράθυρα 8Κοίτα.

- Τώρα, απενεργοποιήστε την κεντρική γραμμή εργασιών στα Windows 11. Αυτό θα μετακινήσει το απόθεμα κουμπί μενού Έναρξη προς τα αριστερά και θα το αντικαταστήσει με το κλασικό από το Open-Shell.

Τελείωσες! Θα έχετε την παρακάτω εμφάνιση.
Το τελευταίο βήμα είναι υποχρεωτικό, επειδή το Open-Shell διατηρεί την κεντρική γραμμή εργασιών και το αρχικό μενού Έναρξη από προεπιλογή από τη στιγμή της γραφής αυτής. Αυτό σημαίνει ότι μπορείτε να χρησιμοποιήσετε τόσο το κλασικό μενού Έναρξης τύπου Windows 7 όσο και το νέο. Επομένως, εάν θέλετε να κάνετε το σύστημά σας να μοιάζει με τα Windows 10 όσο το δυνατόν περισσότερο, απενεργοποιήστε καλύτερα τη γραμμή εργασιών στο κέντρο.
Αξίζει να αναφέρουμε ότι το Open-Shell χρησιμοποιεί ένα εικονίδιο που μοιάζει αρκετά διαφορετικό από τα κουμπιά του μενού Έναρξη στα Windows 11, 10 ή 7. Ευτυχώς, μπορείτε να το αλλάξετε και να χρησιμοποιήσετε οποιοδήποτε άλλο εικονίδιο.
- ΕκτόξευσηΑνοίξτε τις Ρυθμίσεις μενού κελύφουςαπό το μενού Έναρξη.
- ΣτοΑντικαταστήστε το μενού Έναρξηενότητα, κάντε κλικΕθιμο, έπειταΕπιλέξτε εικόνα. Μπορείτε να βρείτε μια ωραία εικόνα για το μενού Έναρξη αυτή τη σελίδα DeviantArt.

- Επιλέξτε το νέο εικονίδιο και αποθηκεύστε τις αλλαγές. Θα έχετε την παρακάτω εμφάνιση.

Οι ρυθμίσεις Open-Shell παρέχουν πολλές άλλες επιλογές προσαρμογής που σας επιτρέπουν να αλλάξετε διάφορες συμπεριφορές, να αλλάξετε τα μενού περιβάλλοντος, να εξατομικεύσετε την εμφάνιση κ.λπ.
Τώρα ξέρετε πώς να επαναφέρετε το Κλασικό μενού Έναρξη στα Windows 11. Το επόμενο βήμα που πρέπει να κάνετε είναι να ενεργοποιήσετε την κλασική γραμμή εργασιών.
Λύση για Windows 11 21H2, αρχική έκδοση
Σημείωση:Αυτή η μέθοδος είναι κατάλληλη μόνο για την αρχική 'χρυσή' έκδοση των Windows 11. Οι τροποποιήσεις μητρώου που αναφέρονται παρακάτω δεν ισχύουν για τις νεότερες εκδόσεις. Για αυτούς, χρησιμοποιήστε τα βήματα από το προηγούμενο κεφάλαιο.

Windows 11 21H2 (αρχική έκδοση) με την κλασική γραμμή εργασιών και το OpenShell
Για να αποκτήσετε την κλασική γραμμή εργασιών στα Windows 11 έκδοση 21H2, κάντε τα εξής.
- Εκκινήστε τον Επεξεργαστή Μητρώου, για αυτό πατήστε τη συντόμευση Win + R και πληκτρολογήστε |_+_| στο πλαίσιο Εκτέλεση.
- Πλοηγηθείτε στο ακόλουθο κλειδί: |_+_|. Μπορείτε να αντιγράψετε αυτήν τη διαδρομή και να την επικολλήσετε στη γραμμή διευθύνσεων στον Επεξεργαστή Μητρώου.
- Στη δεξιά πλευρά του παραθύρου, κάντε δεξί κλικ στον κενό χώρο και επιλέξτε Νέο > DWORD (τιμή 32 bit.)

- Μετονομάστε τη νέα τιμή σε |_+_|.

- Κάντε διπλό κλικ και ορίστε την ημερομηνία τιμής σε 1.

- Κάντε δεξί κλικ στο κουμπί μενού Έναρξη και επιλέξτεΤερματισμός λειτουργίας ή έξοδος > αποσύνδεση.
Τώρα έχετε την κλασική γραμμή εργασιών.

Έτοιμα προς χρήση αρχεία μητρώου
Εάν δεν αισθάνεστε άνετα να περιηγείστε στις απέραντες ζούγκλες του Μητρώου των Windows, έχουμε ετοιμάσει ένα σύνολο αρχείων REG για ενεργοποίηση και απενεργοποίηση της κλασικής γραμμής εργασιών στα Windows 11 με ένα κλικ.
- Κατεβάστε αυτό το αρχείο ZIP .
- Εξαγάγετε τα αρχεία που περιλαμβάνονται σε οποιονδήποτε φάκελο.
- Κάντε διπλό κλικ στο |_+_| αρχείο και επιβεβαιώστε το αίτημα UAC για συγχώνευση της αλλαγής Μητρώου.
- Επανεκκίνησητον υπολογιστή σας ή αποσυνδεθείτε από το σύστημα.
Τελείωσες. Παρεμπιπτόντως, στο αρχείο, θα βρείτε δύο αρχεία. Αυτό που αναφέρθηκε παραπάνω ενεργοποιεί την παλιά κλασική γραμμή εργασιών που μοιάζει με τα Windows 10 και μια άλλη, |_+_|, επαναφέρει την προεπιλεγμένη γραμμή εργασιών των Windows 11.
διπλές οθόνες με φορητό υπολογιστή
Δυστυχώς, αυτή η μέθοδος έχει μια σειρά από μειονεκτήματα.
- Η γραμμή εργασιών σταμάτησε να εμφανίζει τα εικονίδια ρολογιού, δικτύου και ήχου
- Τόσο το μενού Win+X όσο και το μενού Έναρξη δεν ανοίγουν πλέον. Το τελευταίο μπορεί να διορθωθεί χρησιμοποιώντας εφαρμογές όπως το Open-Shell.
- Το εικονίδιο αναζήτησης και το εικονίδιο της γραμμής εργασιών της Cortana δεν κάνουν τίποτα.
- Η Προβολή εργασιών διακόπτεται όταν την ανοίγετε από τη γραμμή εργασιών.
Ας λύσουμε αυτά τα ζητήματα.
Επαναφέρετε τα εικονίδια ρολογιού, δικτύου και ήχου
Μπορείτε να επαναφέρετε τα εικονίδια εγγενούς ρολογιού, δικτύου και ήχου εκτελώντας την κλασική μικροεφαρμογή του Πίνακα Ελέγχου για εικονίδια συστήματος. Πατήστε Win + R και πληκτρολογήστε την ακόλουθη εντολή στο παράθυρο διαλόγου Εκτέλεση.
|_+_|
Αυτή η εντολή ανοίγει τις Ειδοποιήσεις κλασική μικροεφαρμογή του Πίνακα Ελέγχου. Εκεί, κάντε κλικ στοΕνεργοποιήστε ή απενεργοποιήστε τα εικονίδια συστήματος.

Ενεργοποιήστε την Ένταση, το Δίκτυο, τον Ήχο και άλλα εικονίδια που σας αρέσουν.

Εναλλακτικά, μπορείτε να χρησιμοποιήσετε τις ακόλουθες εφαρμογές τρίτων.
- Εικονίδιο ήχου: |_+_|
- Δίκτυο: |_+_|
- Μπαταρία: |_+_|
Τώρα, ας αφαιρέσουμε ό,τι δεν λειτουργεί από τη γραμμή εργασιών που μοιάζει με τα Windows 10.
Αφαιρέστε τα εικονίδια της γραμμής εργασιών που δεν λειτουργούν
- Κάντε δεξί κλικ στη γραμμή εργασιών και αποεπιλέξτε τοΕμφάνιση κουμπιού Cortanaείδος.

- Τώρα, ανοίξτε τον Επεξεργαστή Μητρώου (Win + R > regedit.exe) και μεταβείτε στο ακόλουθο κλειδί: |_+_|.
- Εδώ, τροποποιήστε ή δημιουργήστε ένα νέο DWORD 32 bit με το όνομα |_+_| και αφήστε τα δεδομένα της τιμής του ως 0.

- Τέλος, ανοίξτε τις Ρυθμίσεις (Win + I) και ανοίξτε το στοΕξατομίκευση > Σελίδα γραμμής εργασιών.
- Κάτω απόΣτοιχεία γραμμής εργασιών, απενεργοποιήστε την επιλογή εναλλαγής Προβολή εργασιών.

Συμβουλή μπόνους: Εάν έχετε συνηθίσει να μην ομαδοποιείται το εικονίδιο της γραμμής εργασιών με ετικέτες κειμένου, μπορείτε τώρα να τα καταργήσετε με την κλασική γραμμή εργασιών των Windows 10, ξανά στο Μητρώο.
Καταργήστε την ομαδοποίηση των εικονιδίων της γραμμής εργασιών και ενεργοποιήστε τις ετικέτες κειμένου.
- Εκκινήστε τον επεξεργαστή μητρώου (Win + R > regedit.exe).
- Περιηγηθείτε στο πλήκτρο |_+_|.
- Δημιουργήστε εδώ ένα νέο δευτερεύον κλειδί, |_+_|. Θα λάβετε τη διαδρομή HKEY_CURRENT_USERSoftwareMicrosoftWindowsCurrentVersionPoliciesExplorer.
- Εδώ, δημιουργήστε μια νέα τιμή DWORD 32-bit |_+_| και ορίστε τα δεδομένα τιμής του σε 1.

- Αποσυνδεθείτε από τον λογαριασμό χρήστη σας και συνδεθείτε ξανά για να εφαρμόσετε αυτήν την αλλαγή.
Χρησιμοποιώντας το Winaero Tweaker
Ξεκινώντας από το Winaero Tweaker 1.20.1, είναι εύκολο να κάνετε εναλλαγή μεταξύ της νέας και της κλασικής εμφάνισης με ένα μόνο κλικ. Μεταβείτε στα Windows 11 > Κλασικό μενού έναρξης και γραμμή εργασιών και ενεργοποιήστε την επιλογή.
Θα επαναφέρει την κλασική γραμμή εργασιών για εσάς.
Ενημέρωση: Βρήκαμε έναν τρόπο επαναφοράς της Κορδέλας στον Εξερεύνηση αρχείων. Τα βήματα εξετάζονται λεπτομερώς σε ένα ειδικό άρθρο.
Επαναφέρετε τις προεπιλογές
Εάν αλλάξατε γνώμη και αποφασίσατε να επιστρέψετε στην πιο πρόσφατη εμφάνιση των Windows 11, πρέπει να επαναφέρετε όλες τις αλλαγές.
Εάν ακολουθήσατε την πρώτη μέθοδο για τα Windows 11 22H2 και νεότερες εκδόσεις, είναι αρκετά καλό να εγκαταστήσετε την εφαρμογή ExplorerPatcher.
σύνδεση στο hotspot iphone μέσω usb
Μέθοδος 1. Απεγκαταστήστε το ExplorerPatcher
- Ανοίξτε την εφαρμογή Ρυθμίσεις πατώντας Win + I ή χρησιμοποιώντας οποιαδήποτε άλλη μέθοδο.
- Κάντε κλικ στις Εφαρμογές > Εγκατεστημένη εφαρμογή.
- Βρείτε το ExplorerPatcher στη λίστα και κάντε κλικ στο κουμπί με τις τρεις κουκκίδες δίπλα στο όνομά του.
- Επιλέξτε Uninstall από το μενού.
- Επιβεβαιώστε τη λειτουργία και ακολουθήστε τον οδηγό αφαίρεσης.
Τα Windows 11 θα επιστρέψουν τώρα στην προεπιλεγμένη εμφάνιση με το σύγχρονο μενού Έναρξη και τη γραμμή εργασιών.
Εάν ακολουθήσατε τα βήματα για τα Windows 11 21H2, αρχική έκδοση, κάντε τα εξής. Αρχικά, πρέπει να απεγκαταστήσετε την εφαρμογή Open-Shell για να αναιρέσετε την τροποποίηση του μενού. Μετά από αυτό, πρέπει να απενεργοποιήσετε τη γραμμή εργασιών των Windows 10 στα Windows 11 και, τέλος, πρέπει να επαναφέρετε την Κορδέλα.
Ακολουθεί ο τρόπος επαναφοράς των αλλαγών και επαναφοράς του προεπιλεγμένου σύγχρονου μενού Έναρξης στα Windows 11. Με λίγα λόγια, πρέπει να απεγκαταστήσετε την εφαρμογή Open-Shell.
Για να επαναφέρετε το προεπιλεγμένο μενού έναρξης των Windows 11, κάντε τα εξής.
- Ανοίξτε την εφαρμογή Ρυθμίσεις. πατήστε Win + I για αυτό.
- μεταβείτε στοΕφαρμογές > Εφαρμογές και λειτουργίες.
- Βρες τοΕφαρμογή Open-Shellστη λίστα.
- Επιλέξτε το στη λίστα και επιλέξτεΑπεγκατάστασηαπό το μενού με τις τρεις κουκκίδες.

- Ίσως χρειαστεί να αποσυνδεθείτε για να τεθεί σε ισχύ η αλλαγή.
Επαναφέρετε τη σύγχρονη γραμμή εργασιών
- Ανοίξτε τον Επεξεργαστή Μητρώου των Windows (χρησιμοποιήστε αναζήτηση ή Win + R - regedit ξανά.)
- Μεταβείτε στο |_+_| κλειδί.
- Βρες τοUndocking DisabledΤιμή DWORD.
- Κάντε δεξί κλικ και επιλέξτεΔιαγράφω.
- Επανεκκινήστε τον υπολογιστή ή αποσυνδεθείτε για να τεθεί σε ισχύ η αλλαγή.
Τέλος, εάν κατεβάσατε τα έτοιμα προς χρήση αρχεία Μητρώου, μπορείτε να το επαναφέρετε με ένα κλικ και να επαναφέρετε το προεπιλεγμένο μενού Έναρξη. Απλώς κάντε διπλό κλικ στο |_+_| αρχείο για να απενεργοποιήσετε το μενού που μοιάζει με τα Windows 10 με πλακίδια και επιβεβαιώστε το μήνυμα UAC.
Τώρα ξέρετε πώς να κάνετε εναλλαγή μεταξύ διαφορετικών στυλ μενού Έναρξη και γραμμής εργασιών στα Windows 11.
































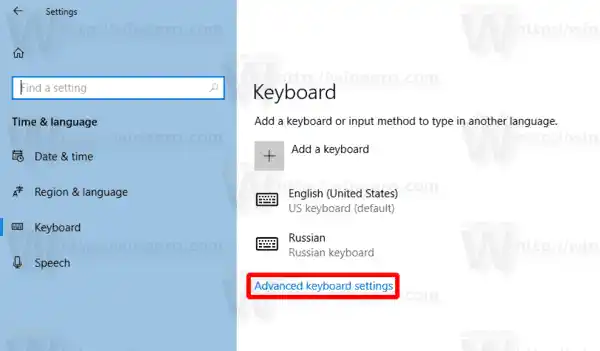
![Το Wifi συνεχίζει να αποσυνδέει τα Windows 11; [Λύθηκε]](https://helpmytech.org/img/knowledge/62/wifi-keeps-disconnecting-windows-11.webp)
















