Το |_+_| Η εντολή ελέγχει την ακεραιότητα των προστατευμένων αρχείων συστήματος. Εάν κάποια από αυτά είναι κατεστραμμένα ή λείπουν, SFCθα το αντικαταστήσει με σωστές εκδόσεις όταν είναι δυνατόν. Επίσης, το εργαλείο μπορεί να ανιχνεύσει πότε ένα αρχείο έχει αντικατασταθεί με μια τροποποιημένη ή παλαιότερη έκδοση. Σε αυτήν την περίπτωση, θα ανακτήσει τη σωστή έκδοση του αρχείου από το Windows Component Store και, στη συνέχεια, θα αντικαταστήσει το τροποποιημένο αρχείο.
ΔΙΣΜείναι ένα άλλο εξαιρετικό εργαλείο για την επίλυση προβλημάτων των Windows 11. Το DISM σημαίνει Deployment Imaging and Servicing Management. Εάν μια εικόνα των Windows δεν μπορεί να επισκευαστεί, μπορείτε να χρησιμοποιήσετε την εντολή DISM ή το |_+_| της Αντίστοιχο PowerShell για ενημέρωση των αρχείων και επίλυση του προβλήματος.
Ας ξεκινήσουμε με το SFC και ας μάθουμε πώς να το εκτελούμε σωστά στα Windows 11.
Περιεχόμενα κρύβω Επιδιορθώστε τα Windows 11 με SFC /SCANNOW Εκτελέστε την εντολή SFC /SCANNOW Το SFC βρήκε κατεστραμμένα αρχεία αλλά δεν μπόρεσε να διορθώσει ορισμένα από αυτά Επιδιορθώστε τα Windows 11 με σάρωση SFC εκτός σύνδεσης κατά την εκκίνηση Προβολή αποτελεσμάτων σάρωσης SFC από το αρχείο CBS.LOG Επισκευάστε τα Windows 11 με DISM Ελέγξτε την υγεία του Windows Component Store με το DISM Καταστάσεις του Windows Component Store Πώς να επιδιορθώσετε τα Windows 11 με DISM χρησιμοποιώντας το Windows Update Επιδιορθώστε τα Windows 11 με DISM χρησιμοποιώντας το Install.wimΕπιδιορθώστε τα Windows 11 με SFC /SCANNOW
Μπορείτε να ξεκινήσετε το |_+_| εντολή στα Windows 11 από οποιαδήποτε διαθέσιμη κονσόλα, όπως η κλασική γραμμή εντολών, το PowerShell και το Windows Terminal. Εάν τα Windows 11 δεν ξεκινούν, μπορείτε να μεταβείτε με μια γραμμή εντολών ανοιχτό κατά την εκκίνηση. Το τελευταίο είναι επίσης γνωστό ως σάρωση εκτός σύνδεσης. Τέλος, το αποτέλεσμα του ελέγχου θα εγγραφεί σε ένα ειδικό αρχείο, |_+_|.
Εκτελέστε την εντολή SFC /SCANNOW
- Ανοίξτε ένα νέο τερματικό των Windows ως διαχειριστής. πατήστε Win + X και επιλέξτε Windows Terminal (Admin).

- Επίλεξε τοΓραμμή εντολώνήPowerShellπροφίλ από το κάτω βέλος chevron μενού.

- Πληκτρολογήστε ή αντιγράψτε-επικολλήστε το |_+_| εντολή και πατήστε Enter.

- Περιμένετε να ολοκληρωθεί η σάρωση. Μπορεί να αναφέρει ότι η Προστασία πόρων των Windows δεν εντόπισε παραβιάσεις ακεραιότητας ή ότι εντόπισε κατεστραμμένα αρχεία, αλλά δεν μπόρεσε να διορθώσει ορισμένα από αυτά.
- Εάν δεν υπάρχουν σφάλματα, μπορείτε να κλείσετε την κονσόλα τώρα.
Το SFC βρήκε κατεστραμμένα αρχεία αλλά δεν μπόρεσε να διορθώσει ορισμένα από αυτά
Εάν αφού ελέγξατε τα αρχεία συστήματος με το SFC και αναφέρει ότι 'Η Προστασία πόρων των Windows εντόπισε κατεστραμμένα αρχεία, αλλά δεν μπόρεσε να διορθώσει ορισμένα από αυτά.', ακολουθούν τα βήματα που πρέπει να ακολουθήσετε.
- Εκτελέστε το |_+_| εντολή ξανά. Μερικές φορές απαιτείται η εκτέλεση του έως και 3 φορές και επανεκκίνηση του υπολογιστή μετά από κάθε έλεγχο. Επίσης, προσπαθήστε να απενεργοποιήσετε τη γρήγορη εκκίνηση , επανεκκινήστε τα Windows 11 και ξεκινήστε να εκτελείτε το |_+_| έλεγχος.
- Εάν δεν σας βοηθήσει, κάντε μια επισκευή του Component Store με το |_+_| εντολή (εξετάζεται παρακάτω σε αυτό το άρθρο). Στη συνέχεια, επανεκκινήστε τον υπολογιστή και δοκιμάστε άλλη μια φορά με |_+_|.
- Εάν όλα τα παραπάνω αποτύχουν, προσπαθήστε να επαναφέρετε τον υπολογιστή σας από ένα σημείο επαναφοράς, εάν είναι διαθέσιμο.
- εάν δεν υπάρχουν διαθέσιμα σημεία επαναφοράς, επισκευή εγκατάσταση των Windows 11(επιτόπια αναβάθμιση).
- Τέλος, εάν η επιτόπια αναβάθμιση δεν βοηθά επίσης, θα πρέπει να επαναφέρετε τα Windows 11 .
Επιδιορθώστε τα Windows 11 με σάρωση SFC εκτός σύνδεσης κατά την εκκίνηση
- Ανοίξτε ένα νέο γραμμή εντολών κατά την εκκίνηση.

- Τύπος |_+_| και πατήστε Enter.

- Σεdiskpart, τύπος |_+_| και δείτε το γράμμα μονάδας δίσκου διαμερίσματος εκκίνησης αποκατάστασης (είναι περίπου 500 MB) και το γράμμα μονάδας δίσκου συστήματος των Windows 11. Σημειώστε τα γράμματα, π.χ. E: είναι το διαμέρισμα ανάκτησης και το C: είναι το διαμέρισμα συστήματος.
- Τύπος |_+_| να αποχωρήσει από το diskpart.
- Τώρα, πληκτρολογήστε |_+_|. Αντικαταστήστε τα γράμματα με τα γράμματα μονάδας δίσκου που σημειώσατε προηγουμένως.

Τελείωσες. Δείτε την έξοδο της εντολής για να ελέγξετε αν διορθώθηκαν ή όχι σφάλματα.
Προβολή αποτελεσμάτων σάρωσης SFC από το αρχείο CBS.LOG
Όταν εκτελείτε έλεγχο αρχείων συστήματος στα Windows (όχι σάρωση εκτός σύνδεσης!), το εργαλείο SFC προσθέτει καταχωρήσεις στο |_+_| αρχείο. Χρησιμοποιώντας τα, θα μπορείτε να βρείτε τι συνέβη κατά την τελευταία σάρωση. Μπορείτε να τα ανακτήσετε γρήγορα στη γραμμή εντολών ή στο PowerShell.
Για να προβάλετε αποτελέσματα σάρωσης SFC από το αρχείο CBS.LOG, ανοίξτε το Windows Terminal (Win + X > Windows Terminal) με Command Prompt ή PowerShell και πληκτρολογήστε μία από τις ακόλουθες εντολές.
Για το προφίλ της γραμμής εντολών:
|_+_|
Για το PowerShell:
|_+_|
Αυτό θα φιλτράρει τα περιεχόμενα του αρχείου CSB και θα εξαγάγει τις γραμμές που σχετίζονται με το εργαλείο SFC στο αρχείο sfc.txt στην επιφάνεια εργασίας σας. Ανοίξτε το με το Σημειωματάριο και δείτε τα περιεχόμενά του. Θα σας βοηθήσει να βρείτε ποια αρχεία είναι κατεστραμμένα και δεν διορθώθηκαν.

Επισκευάστε τα Windows 11 με DISM
Το DISM μπαίνει στο παιχνίδι όταν το εργαλείο SFC αποτυγχάνει να διορθώσει μια σοβαρή καταστροφή του λειτουργικού συστήματος. Μπορεί να χρησιμοποιήσει το Διαδίκτυο και το Windows Update για να ανακτήσει πραγματικές εκδόσεις αρχείων. Επίσης, μπορείτε να το κάνετε να χρησιμοποιεί ένα τοπικό (εκτός σύνδεσης) αρχείο install.wim/install.esd από ένα αρχείο ISO ή μέσο εκκίνησης με Windows 11. Ωστόσο, πριν κάνετε οποιαδήποτε διαδικασία επιδιόρθωσης, ελέγχετε πολύ την ακεραιότητα του Windows Component Store, π.χ. για έλεγχο της υγείας του.
Ελέγξτε την υγεία του Windows Component Store με το DISM
- Ανοίξτε ένα νέο υπερυψωμένο τερματικό των Windows.
- Εάν το τερματικό των Windows ανοίγει σε μια γραμμή εντολών, εκδώστε την εντολή: |_+_|.

- Εναλλακτικά, επιλέξτε ένα προφίλ PowerShell και εκτελέστε την εντολή |_+_|.

- Οποιαδήποτε από τις παραπάνω εντολές θα αναφέρει την κατάσταση του Component Store, π.χ. υγιές, επισκευάσιμο ή μη επισκευάσιμο.
Εδώ είναι τι σημαίνει η κατάσταση του Windows Component Store.
Καταστάσεις του Windows Component Store
Υγιής- Το DISM δεν εντόπισε καμία καταστροφή καταστήματος στοιχείων. Δεν απαιτείται επισκευή. Τα Windows 11 λειτουργούν κανονικά.
Διορθώσιμος- πρέπει να επιδιορθώσετε μια καταστροφή του Component Store. Τα επόμενα δύο κεφάλαια σε αυτήν την ανάρτηση εξηγούν τη διαδικασία λεπτομερώς.
Μη επισκευάσιμο- Τα Windows 11 δεν μπορούν να διορθώσουν το Image Component Store. Πρέπει είτε να το κάνετε επισκευή εγκατάσταση των Windows 11, επαναφέρετε ή καθαρίστε την εγκατάσταση των Windows 11.
Δείτε πώς μπορείτε να επιδιορθώσετε τα Windows 11 χρησιμοποιώντας το DISM.
Πώς να επιδιορθώσετε τα Windows 11 με DISM χρησιμοποιώντας το Windows Update
- Ανοίξτε το Windows Terminal ως Διαχειριστής.
- Για το προφίλ της γραμμής εντολών, πληκτρολογήστε την ακόλουθη εντολή και πατήστε Enter: |_+_|.

- Για το PowerShell, εκδώστε την ακόλουθη εντολή: |_+_|.

- Περιμένετε να ολοκληρωθεί η διαδικασία και κλείστε την εφαρμογή Windows Terminal.
Τέλος, εάν δεν έχετε σύνδεση στο Διαδίκτυο ή το πρόγραμμα δεδομένων σας είναι περιορισμένο, μπορείτε να κάνετε το dism να χρησιμοποιήσει ένα αρχείο install.wim ή install.esd ως πηγή των αρχείων συστήματος για το Windows Component Store. Δείτε πώς να το κάνετε.
Επιδιορθώστε τα Windows 11 με DISM χρησιμοποιώντας το Install.wim
- Κάντε διπλό κλικ στο αρχείο ISO των Windows 11 ή συνδέστε το USB stick με δυνατότητα εκκίνησης.
- Σημειώστε το γράμμα της μονάδας δίσκου του, π.χ. |_+_|.
- Ανοίξτε ένα νέο τερματικό των Windows ως διαχειριστής και εκτελέστε το |_+_| εντολή. Αντικαταστήστε το γράμμα της μονάδας δίσκου με μια σωστή τιμή και |_+_| με |_+_| εάν τα πολυμέσα σας περιλαμβάνουν ένα αρχείο ESD αντί για WIM.
- Στην έξοδο, βρείτε και σημειώστε το ευρετήριο της έκδοσης Windows 11 που ταιριάζει με το τρέχον εγκατεστημένο λειτουργικό σας σύστημα.

- Εάν το τερματικό των Windows είναι ανοιχτό στο PowerShell, εκτελέστε την εντολή |_+_|. Αντικατάσταση |_+_| και |_+_| με τις κατάλληλες τιμές.
- Εναλλακτικά, μπορείτε να χρησιμοποιήσετε την ακόλουθη εντολή τόσο στο PowerShell όσο και στο Command Prompt: |_+_|.

- Περιμένετε να ολοκληρωθεί η διαδικασία.
Αυτά είναι όλα σχετικά με τον τρόπο επιδιόρθωσης των Windows 11 με SFC και DISM.




















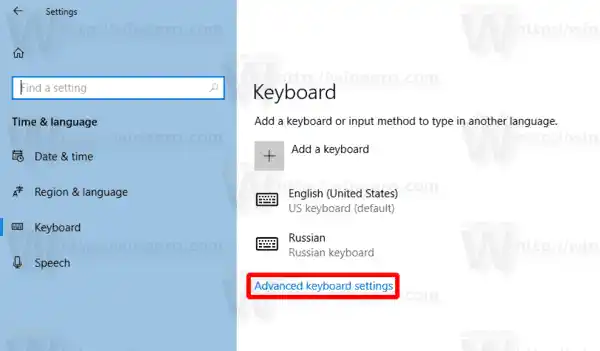
![Το Wifi συνεχίζει να αποσυνδέει τα Windows 11; [Λύθηκε]](https://helpmytech.org/img/knowledge/62/wifi-keeps-disconnecting-windows-11.webp)
















