Υπηρεσίεςείναι ένα συμπληρωματικό πρόγραμμα της Κονσόλας διαχείρισης της Microsoft (MMC) που σας επιτρέπει να ξεκινήσετε, να σταματήσετε και να διαμορφώσετε τις επιλογές υπηρεσίας. Με τις Υπηρεσίες, μπορείτε να εκτελέσετε μια ποικιλία εργασιών σε εγκατεστημένες υπηρεσίες, συμπεριλαμβανομένων των ενσωματωμένων υπηρεσιών και υπηρεσιών των Windows που έχουν εγκατασταθεί από εφαρμογές τρίτων.

πώς να συγχρονίσετε το χειριστήριο xbox one με το xbox one
Αυτό το άρθρο θα σας δείξει πώς να ανοίξετε τις Υπηρεσίες στα Windows 11.
Περιεχόμενα κρύβω Ανοίξτε τις Υπηρεσίες στα Windows 11 Ανοίξτε τις Υπηρεσίες στα Windows 11 χρησιμοποιώντας το Run Χρησιμοποιώντας το φάκελο Εργαλεία των Windows Ξεκινήστε το εργαλείο Υπηρεσίες στα Windows 11 χρησιμοποιώντας την Αναζήτηση Χρήση της Διαχείρισης Υπολογιστών Εκκινήστε τις Υπηρεσίες από την Εξερεύνηση αρχείων Πώς να δημιουργήσετε μια συντόμευση για Υπηρεσίες στα Windows 11 Συντόμευση πληκτρολογίου υπηρεσιών στα Windows 11Ανοίξτε τις Υπηρεσίες στα Windows 11
Μπορείτε να αποκτήσετε πρόσβαση στο εργαλείο Υπηρεσίες χρησιμοποιώντας μια ποικιλία μεθόδων. Μπορείτε να το εκκινήσετε από το παράθυρο διαλόγου Εκτέλεση, αναζήτηση και Εξερεύνηση αρχείων. Θα βρείτε επίσης τη συντόμευση στο φάκελο Εργαλεία των Windows και στη Διαχείριση υπολογιστών. Τέλος, μπορείτε να δημιουργήσετε μια προσαρμοσμένη συντόμευση για την εφαρμογή και να τη χρησιμοποιήσετε κατά παραγγελία.
Ανοίξτε τις Υπηρεσίες στα Windows 11 χρησιμοποιώντας το Run
Ο απλούστερος και πιθανώς πιο εύκολος τρόπος για να ανοίξετε τις Υπηρεσίες στα Windows 11 είναι να χρησιμοποιήσετε το πλαίσιο διαλόγου Εκτέλεση. Είναι διαθέσιμο από οπουδήποτε και χρειάζεται μόνο μερικά πατήματα πλήκτρων.
Για να ανοίξετε τις Υπηρεσίες στα Windows 11 από το παράθυρο διαλόγου Εκτέλεση, πατήστε Win + R και πληκτρολογήστε |_+_| και, στη συνέχεια, πατήστε Enter.

Μπορείτε επίσης να χρησιμοποιήσετε το |_+_| εντολή για άνοιγμαΥπηρεσίεςαπό το Task Manager και το Windows Terminal.
- Ανοίξτε τη Διαχείριση εργασιών στα Windows 11 και, στη συνέχεια, κάντε κλικ στο Αρχείο > Εκτέλεση νέας εργασίας.

- Ανοίξτε το τερματικό των Windows, μετά πληκτρολογήστε το |_+_| εντολή.

Χρησιμοποιώντας το φάκελο Εργαλεία των Windows
Στα Windows 10, η συντόμευση της εφαρμογής Υπηρεσίες «ζει» μέσα στο φάκελο Εργαλεία διαχείρισης των Windows. Στα Windows 11, η Microsoft αποφάσισε να ενοποιήσει τα βοηθητικά προγράμματα συστήματος σε έναν μόνο φάκελο Εργαλεία των Windows .
Λογισμικό hp 8600
- Πατήστε το κουμπί Έναρξη και μετά κάντε κλικΌλες οι εφαρμογές.

- Στη λίστα των εφαρμογών, βρείτε τοΕργαλεία των Windowsφάκελο και ανοίξτε τον. Μπορείτε να το εντοπίσετε πιο γρήγορα με την αλφαβητική πλοήγηση.

- Σε ένα νέο παράθυρο, κάντε κύλιση προς τα κάτω και κάντε κλικ στις Υπηρεσίες.

Ξεκινήστε το εργαλείο Υπηρεσίες στα Windows 11 χρησιμοποιώντας την Αναζήτηση
Μπορείτε να εκκινήσετε το συμπληρωματικό πρόγραμμα Υπηρεσίες στα Windows 11 όπως οποιαδήποτε άλλη εφαρμογή χρησιμοποιώντας την Αναζήτηση των Windows. Μπορείτε να πατήσετε Win + S και να αρχίσετε να πληκτρολογείτεΥπηρεσίες.

Ως επιλογή, ανοίξτε το μενού Έναρξη και κάντε κλικ στο πεδίο αναζήτησης.
Χρήση της Διαχείρισης Υπολογιστών
- Κάντε δεξί κλικ στο κουμπί μενού Έναρξη και επιλέξτεΔιαχείριση Υπολογιστώναπό το μενού Win + X.
- Σε ένα νέο παράθυρο, κάντε κλικΥπηρεσίες και Εφαρμογές.
- Τώρα, επιλέξτεΥπηρεσίες.

Εκκινήστε τις Υπηρεσίες από την Εξερεύνηση αρχείων
Οι Υπηρεσίες είναι μια προεπιλεγμένη εφαρμογή των Windows 11 που διατηρεί το εκτελέσιμο αρχείο της μέσα στο φάκελο των Windows στη μονάδα δίσκου C. Φυσικά, πλοήγηση στοWindowsκαισύστημα32Οι φάκελοι δεν είναι ο καλύτερος τρόπος για να ανοίξετε τις Υπηρεσίες στα Windows 11, αλλά, για λόγους πληρότητας, δείτε πώς μπορείτε να ανοίξετε τις Υπηρεσίες από την Εξερεύνηση αρχείων.
Το μόνο που χρειάζεται είναι να ανοίξετε το C:Windowssystem32. Βρείτε το αρχείο services.msc και ανοίξτε το.

Σημείωση: Υπάρχει ένα άλλο αρχείο υπηρεσιών που ονομάζεται services.exe. Δεν είναι αυτό που ψάχνετε. Η εκκίνηση αυτού του αρχείου δεν θα κάνει τίποτα.
Τα πιο πρόσφατα προγράμματα οδήγησης radeon
Συμβουλή: Μπορεί να είναι δύσκολο να εντοπίσετε το σωστό αρχείο εάν απενεργοποιήσατε τις επεκτάσεις αρχείων στα Windows 11. Αυτό που χρειάζεστε είναι ένα αρχείο υπηρεσιών με δύο γρανάζια στο εικονίδιο. Ως επιλογή, μπορείτε να ενεργοποιήσετε τις επεκτάσεις αρχείων στα Windows 11 και στη συνέχεια να εκκινήσετε το |_+_| αρχείο.
Πώς να δημιουργήσετε μια συντόμευση για Υπηρεσίες στα Windows 11
- Μεταβείτε στην επιφάνεια εργασίας και κάντε δεξί κλικ στον κενό χώρο. ΕπιλέγωΝέο > Συντόμευση.

- Σε ένα νέο παράθυρο, πληκτρολογήστε |_+_| στο πεδίο θέσης αρχείου. Κάντε κλικ στο Επόμενο.

- Δώστε στη συντόμευση ένα όνομα και, στη συνέχεια, αποθηκεύστε την.

- Στη συνέχεια, κάντε δεξί κλικ στη συντόμευση που μόλις δημιουργήσατε και επιλέξτε Ιδιότητες για να αλλάξετε το εικονίδιο.
Συντόμευση πληκτρολογίου υπηρεσιών στα Windows 11
Τα Windows δεν έχουν προεπιλεγμένη συντόμευση για την εκκίνηση των Υπηρεσιών, αλλά μπορείτε να δημιουργήσετε μία.
- Ξεκινήστε με τη δημιουργία μιας συντόμευσης για τις Υπηρεσίες στα Windows 11 χρησιμοποιώντας την προηγούμενη ενότητα αυτού του άρθρου.
- Κάντε δεξί κλικ στη συντόμευση που δημιουργήθηκε πρόσφατα και επιλέξτε Ιδιότητες.

- Στην καρτέλα Συντόμευση, κάντε κλικ στο πλήκτρο συντόμευσης και εισαγάγετε οποιονδήποτε συνδυασμό πλήκτρων, για παράδειγμα, Ctrl + Alt + 0.

- Κάντε κλικ στο OK για να αποθηκεύσετε τις αλλαγές.
- Ανοίξτε την Εξερεύνηση αρχείων (Win + E) και επικολλήστε την ακόλουθη διαδρομή στη γραμμή διευθύνσεων: |_+_|.
- Μετακινήστε τη συντόμευση στοΠρογράμματαντοσιέ. Μετά από αυτό, η εκχωρημένη συντόμευση πληκτρολογίου θα είναι διαθέσιμη σε ΟΠΟΙΑΔΗΠΟΤΕ εκτελούμενη εφαρμογή.
Τώρα μπορείτε να ανοίξετε τις Υπηρεσίες στα Windows 11 χρησιμοποιώντας κλειδιά. Απλώς θυμηθείτε να διατηρήσετε τη συντόμευση. Διαφορετικά, ο συνδυασμός πλήκτρων θα σταματήσει να λειτουργεί. Ελέγξτε αυτήν την ανάρτηση για περισσότερες λεπτομέρειες.
Αυτό είναι. Τώρα ξέρετε πώς να εκκινήσετε τις Υπηρεσίες στα Windows 11.



















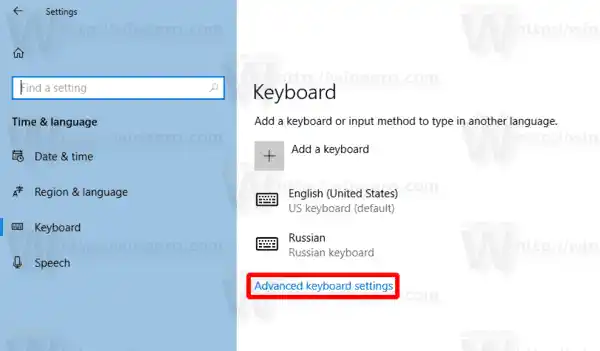
![Το Wifi συνεχίζει να αποσυνδέει τα Windows 11; [Λύθηκε]](https://helpmytech.org/img/knowledge/62/wifi-keeps-disconnecting-windows-11.webp)
















