Υπάρχουν αρκετοί λόγοι για να αγχώσετε την CPU σας. Μπορεί να είναι χρήσιμο εάν πρέπει να δοκιμάσετε την απόδοση του συστήματος ψύξης ή εάν θέλετε να δείτε πώς λειτουργούν ορισμένες από τις εφαρμογές όταν η CPU είναι απασχολημένη. Ακολουθεί ένα τέχνασμα που μπορείτε να χρησιμοποιήσετε για να δημιουργήσετε 100% φορτίο CPU στα Windows 10.
Πώς να δημιουργήσετε 100% φορτίο CPU στα Windows 10
Αυτό μπορεί να γίνει χωρίς τη χρήση εργαλείων τρίτων.
Συμβουλή: μπορείτε να βρείτε κάποιες λεπτομέρειες για την CPU σας όπως περιγράφεται ΕΔΩ .
- Πατήστε τα πλήκτρα συντόμευσης Win + R μαζί στο πληκτρολόγιο για να εμφανιστεί το παράθυρο διαλόγου Εκτέλεση και, στη συνέχεια, πληκτρολογήστεμπλοκ ΣΗΜΕΙΩΣΕΩΝστο πλαίσιο Εκτέλεση.

Συμβουλή: Δείτε την απόλυτη λίστα με όλες τις συντομεύσεις πληκτρολογίου των Windows με πλήκτρα Win . - Αντιγράψτε και επικολλήστε το ακόλουθο κείμενο στο Σημειωματάριο:|_+_|
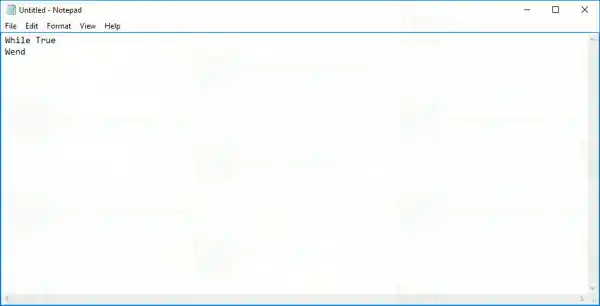
- Στο Σημειωματάριο, κάντε κλικ στο μενού Αρχείο -> Αποθήκευση στοιχείου. Θα εμφανιστεί το παράθυρο διαλόγου 'Αποθήκευση ως'. Αναζητήστε τον επιθυμητό φάκελο όπου θέλετε να αποθηκεύσετε το σενάριο και πληκτρολογήστε 'loop.vbs' με εισαγωγικά στο πλαίσιο κειμένου Όνομα αρχείου (τα διπλά εισαγωγικά απαιτούνται έτσι ώστε το αρχείο να αποθηκεύεται απευθείας ως 'loop.vbs' και όχι 'loop' .vbs.txt'):

- Ανοίξτε το Task Manager και μεταβείτε στην καρτέλα Performance για να παρακολουθήσετε το φορτίο της CPU.
- Κάντε δεξί κλικ στο γράφημα της CPU στα δεξιά και επιλέξτε «Αλλαγή γραφήματος σε -> Λογικοί επεξεργαστές».
- Κάντε διπλό κλικ στο σενάριο loop.vbs που δημιουργήσατε για να το εκτελέσετε. Εκτελέστε το N φορές, όπου N είναι ο αριθμός των λογικών CPU που έχει ο υπολογιστής σας. Στην περίπτωσή μου, πρέπει να το εκτελέσω τέσσερις φορές.
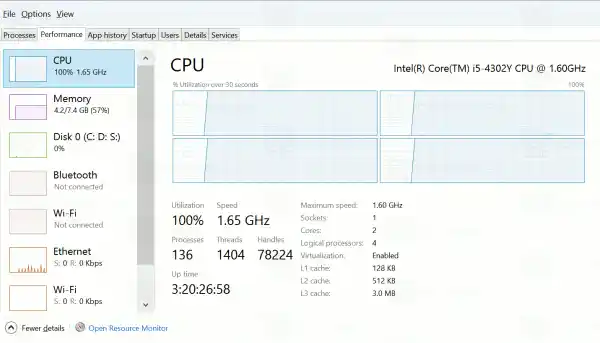
Αυτό θα προκαλέσει φόρτωση CPU 100%.
Για να το σταματήσετε, σκοτώστε τη διαδικασία wscript.exe στη Διαχείριση εργασιών στην καρτέλα Λεπτομέρειες όπως φαίνεται παρακάτω:
Αυτό είναι.


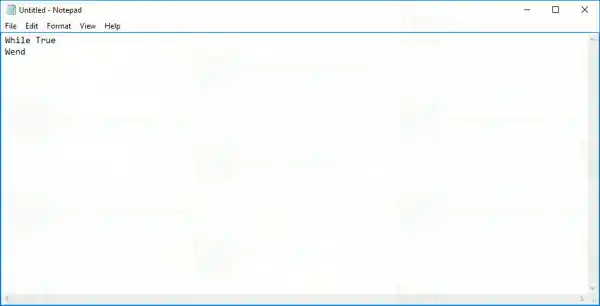

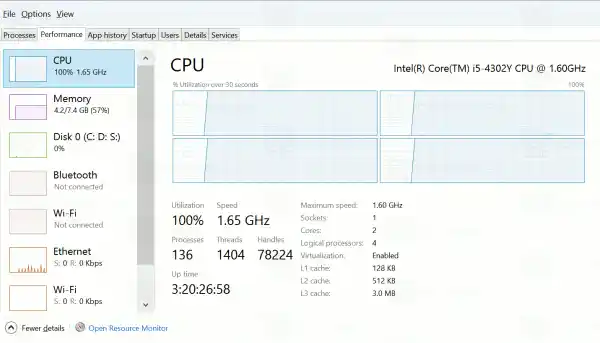







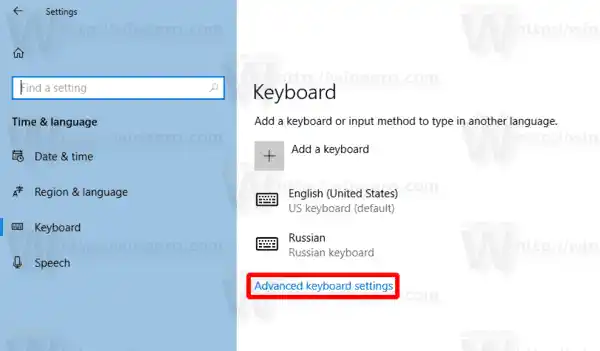
![Το Wifi συνεχίζει να αποσυνδέει τα Windows 11; [Λύθηκε]](https://helpmytech.org/img/knowledge/62/wifi-keeps-disconnecting-windows-11.webp)
















